生成Alやデータ分析、ウェブ開発など、さまざまな用途に利用される人気の高いプログラミング言語Python。
Windowsへのインストールは簡単ですが、注意ポイントがいくつかあります。
今回はその点も踏まえてわかりやすくPythonのインストール方法を紹介していきます。
Pythonをインストールしてできること
- Pythonプログラムを実行できる
- Pythonモジュールの管理することができる
モジュールとは、便利な機能をまとめたファイルのことです。
テキストエディタなどでコードを書くことはできますが、不便なので別途開発環境をインストールするが必要になります。
Pythonインストールの注意点
pythonをインストールするときに、次のことは覚えておいてください。
- python2とpython3に互換性がない
- WindowsのPATHは設定しておく方が便利
python2とpython3に互換性がない
python2とpython3のどちらにしようか悩む方もいると思いますが、この2つには互換性がありません。
つまり、python2で作ったコードはpython3で使えないということです(逆も同じ)。
私は新しいpython3で始めて困ったことがないので、これから始めるという方はpython3の方が良いと思います。
WindowsのPATHは設定しておく方が便利
Pythonのインストール中、WindowsのPATHを設定する項目が出てきます。
意外と忘れやすい項目で、設定しておかないとPythonを運用していくうえで不便なことが多いので設定することをおススメします。
Pythonダウンロード
Python公式サイトからインストーラーをダウンロードします
公式サイトのダウンロードページ https://www.python.org/downloads/
ここでWindows版の最新バージョンをダウンロードできます。
赤枠のボタンをクリックしてダウンロード。バージョンは2024年9月時点での最新バージョンになります。
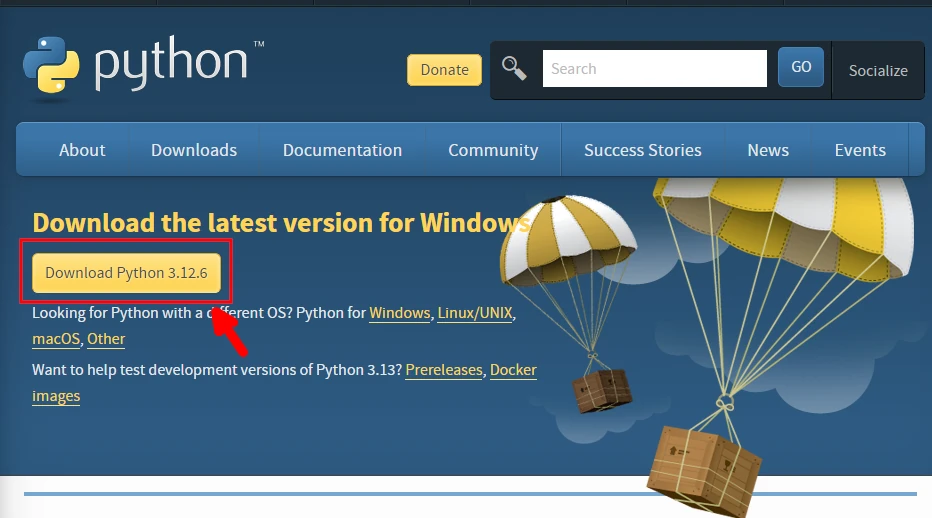
ダウンロードしたファイルは「python-3.12.6-amd64.exe」という名前のPythonインストーラーになります。
太字部分の「3.12.6」はバージョンになるので、そのときの最新のバージョンによって変わります。
Pythonインストール
ダウンロードしたファイル「python-3.12.6-amd64.exe」を起動します。
起動すると、下図のウインドウが出てきます。
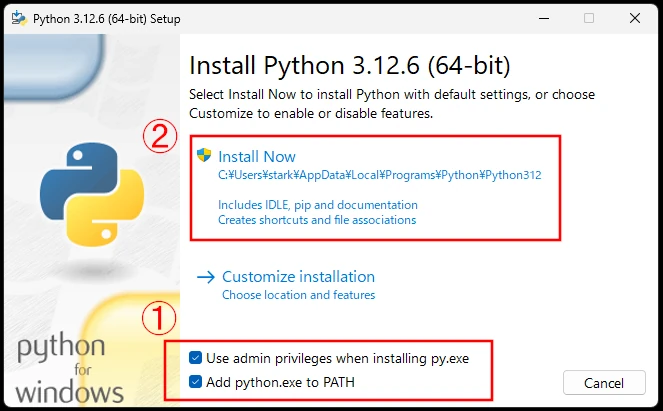
①まず次の2つにチェックを入れます。
- Use admin privileges when installing py.exe
- add python.exe to PATH
②次に「Install Now」をクリック。
③「このアプリがデバイスに変更を加えることを許可しますか」と出るので、「はい」を選択。
④セットアップが完了するとウィンドウが表示されます。
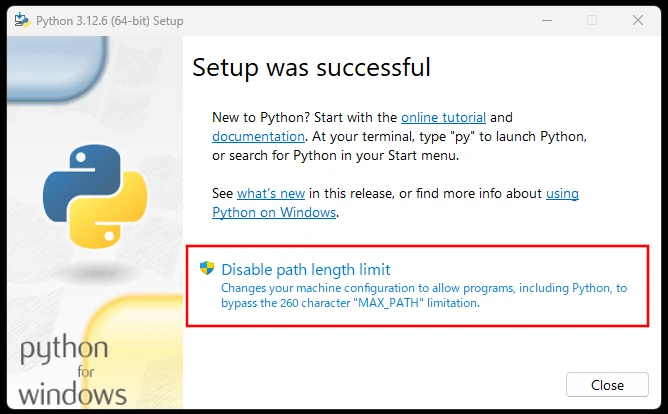
⑤「Disable path length limit」をクリック。
⑥再び「このアプリがデバイスに変更を加えることを許可しますか」と出るので、「はい」を選択。
⑦「Close」をクリックして完了です。
Pythonを起動してみる
今回はWindowsのコマンドプロンプトでPythonを起動してみます。
コマンドプロンプト起動
コマンドプロンプトを探す方法を2つ紹介します。
- スタートメニューで「コマンドプロンプト」と検索して実行
- 「スタートメニュー」→「すべてのアプリ」→「Windowsツール」と進み、「コマンドプロンプトを実行」
いずれにしても毎回探すのは大変なので、スタートにピン止めすることをおススメします。
Python起動から終了まで
コマンドプロンプトを起動出来たら、「python」と入力しエンターキーを押します。
python
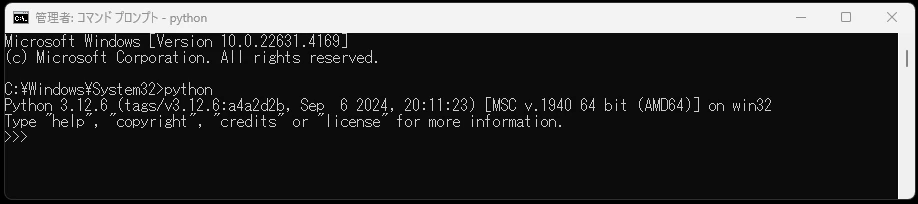
そうすると、上図のようにPython 3.12.6 (……と出力され、Pythonが起動しました。
「>>>」はPythonの対話モードで、入力を待っている状態です。
「Hello World」と表示してみます。
下記のように入力します。
print("Hello World")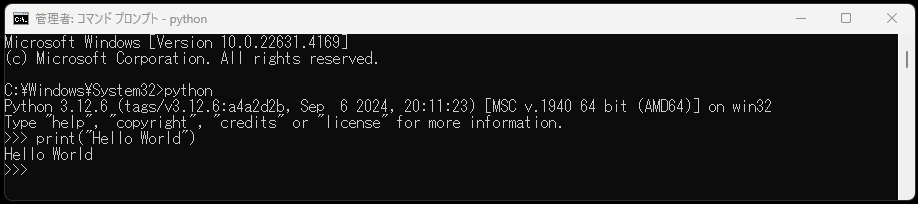
上図のように、「Hello World」と表示されました。
最後に、下記の終了コマンドでPythonを終了します。
exit()
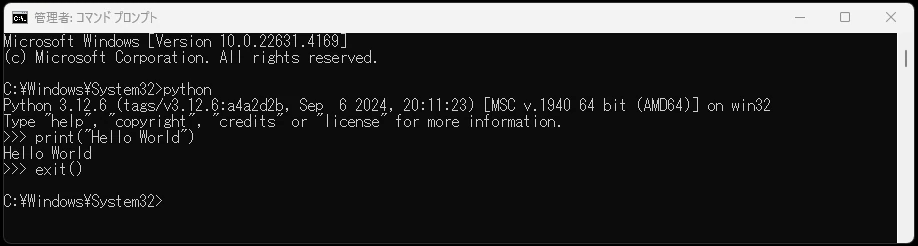
これで、ひとまずPythonが動作する環境ができました。
次のステップはPython開発環境のインストール
作成中です。
もうしばらくお待ちください。
まとめ
今回はWindowsPCにPythonをインストールする方法を紹介しました。
Python開発環境も準備してプログラミングをはじめましょう!
最後まで読んでいただき、ありがとうございます。


