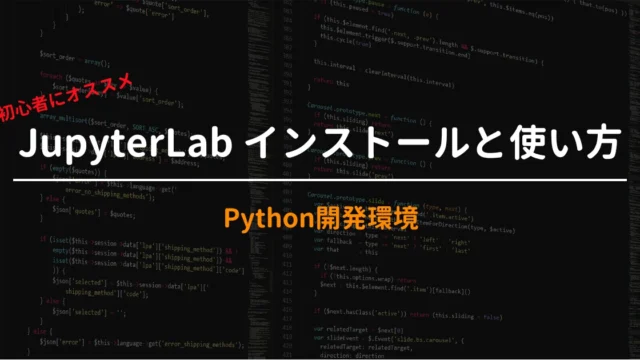JupyterLabの作業フォルダをわかりやす場所に作成して起動する方法を紹介します。
このショートカットがあると、JupyterLabの起動がめちゃくちゃ楽になるので参考にしてみてください。
今回はデスクトップ上に作成したフォルダ「python_test」を作業フォルダとして使う場合の例として紹介します。
JupyterLabショートカット作成の流れ
1.作業フォルダを開いてアドレスをコピーします。
1-1.まず作業フォルダを開き、ウィンドウのフォルダ名表示部分の右側をクリックします。
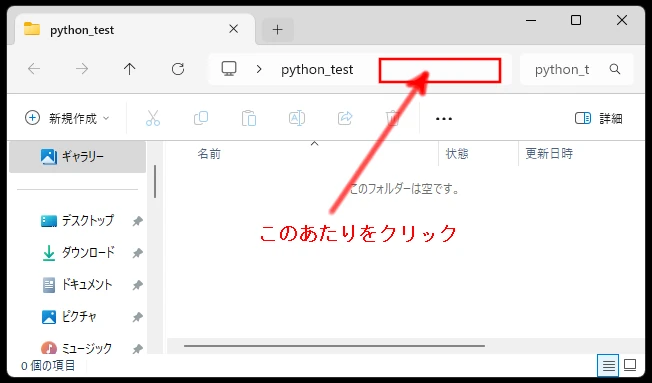
1-2.アドレスが表示されるのでコピーします。
コピーしたアドレスを「C:\Users*****\Desktop\python_test」とします。
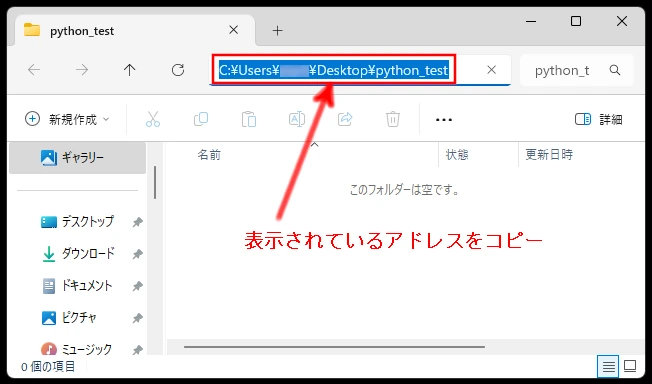
1-3.テキストなどにペースト(貼り付け)しておきます。
2.デスクトップの適当な場所で右クリックし、「新規作成」>「ショートカット」を選びます。
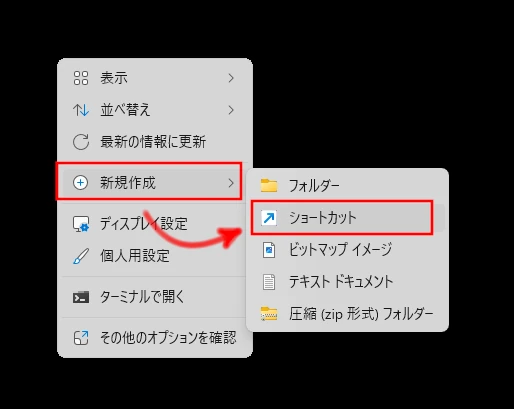
3.「項目の場所を入力してください」という欄に、以下のようなコマンドを入力します。
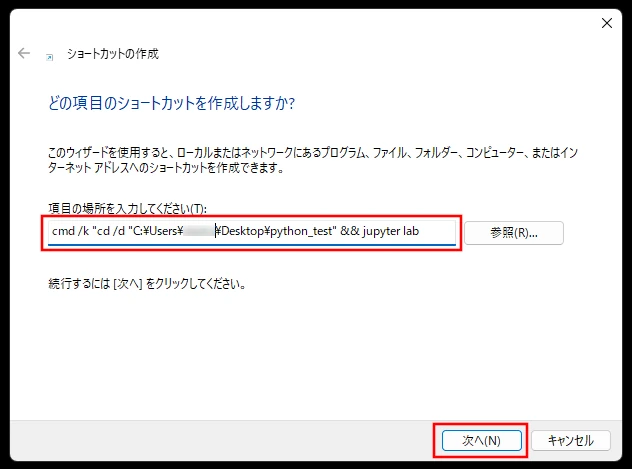
下記のコマンドを入力した後、「コピーしたアドレス」の部分に1.でコピーしたアドレスを入力します。「”」は消さないでください。
cmd /k "cd /d "コピーしたアドレス" && jupyter lab"
1-2.でコピーしたアドレスを入力した例を下に示します。
cmd /k "cd /d "C:\Users\*****\Desktop\python_test" && jupyter lab"
4.「次へ」をクリックし、ショートカットにわかりやすい名前(例:「python_test用ショートカット」)を入力して「完了」をクリックします。
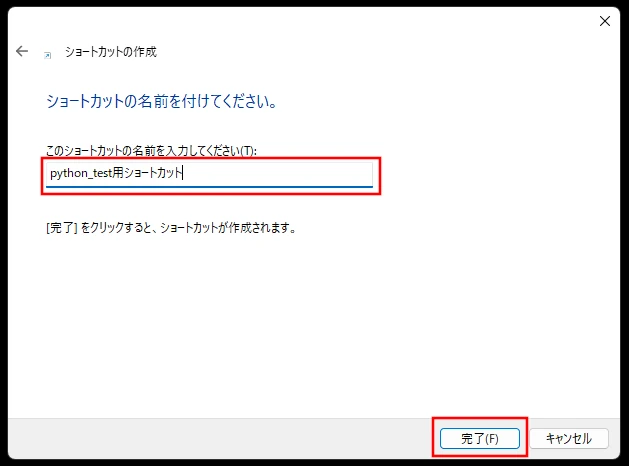
5.これでショートカットが完成します。
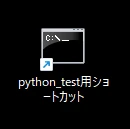
このショートカットをダブルクリックすると、コマンドプロンプトが立ち上がって、しばらくするとWebブラウザが起動しJupyterLab画面が表示されます。
まとめ
今回紹介したショートカットを作成すると、JupyterLabのデメリット「起動に手間がかかること」が解決するのでおススメです。
最後まで読んでいただきありがとうございます。