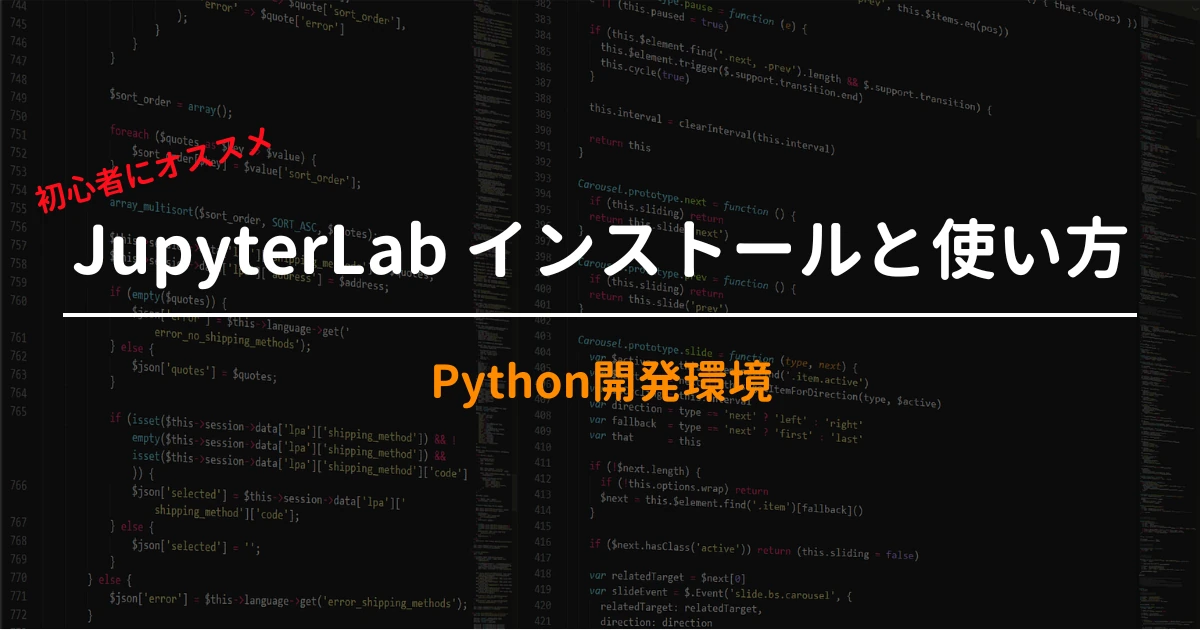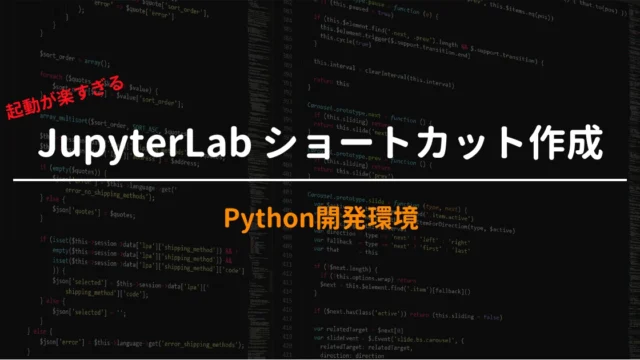Pythonでの開発やデータ分析において便利で柔軟なツールとして広く使われているJupyterLab。
コードの実行と結果の確認を同時に行えるため、初心者でも簡単に扱える開発環境としても人気です。
この記事では、JupyterLabのインストール方法と基本的な使い方を紹介していきます。
JupyterLabとは
パソコンのWebブラウザ(GoogleChromeなど)を使ってPythonのプログラミングを書いて実行できる便利なツールです。
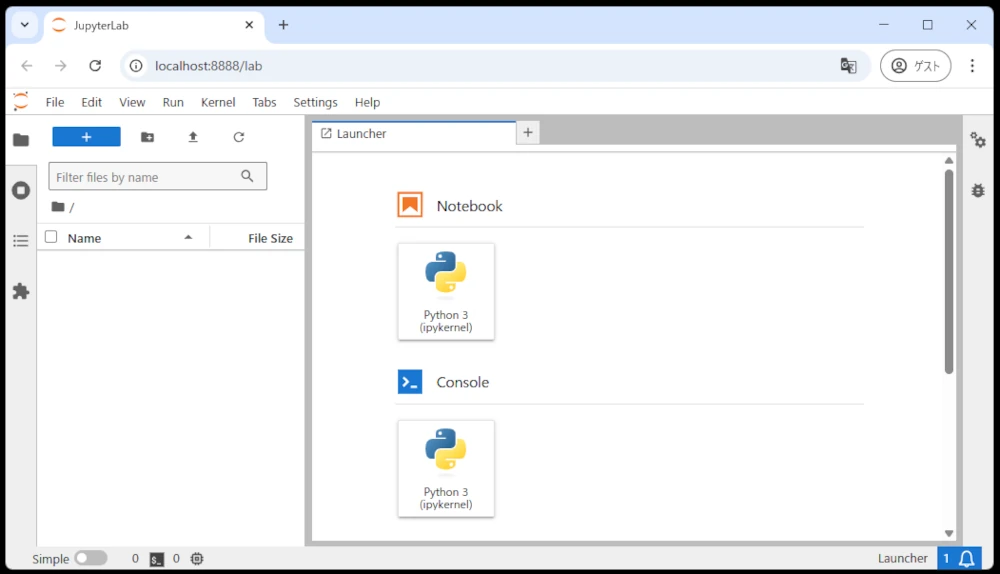
JupyterLabのメリット
- プログラムの実行結果がその場でわかる
- 無料で使える
- グラフや表も表示できる
- ファイル管理も簡単
JupyterLabのデメリット
- 起動に少し手間がかかる
- 重い処理で固まることがある
JupyterLabのインストール
ここからはPythonをインストールしている前提で進めていきます。
まだの方はこちらを参考にしてみてください。

コマンドプロンプトを起動し、コマンドを入力します。
まずは、JupyterLab本体のインストール。
pip install jupyterlab
次に、日本語表示用パッケージのインストール。
pip install jupyterlab-language-pack-ja-JP
jupyterlabの起動
JupyterLabの起動はコマンドプロンプトから行います。
コマンドプロンプトが起動したら、下記のコマンドを入力します。
jupyter lab
少し待つと、自動的にパソコンのWebブラウザが起動してJuputerLabの画面が表示されます。
もし起動しない場合は、下記のコマンドも試してみてください。
jupyter-lab
JupyterLabの作業フォルダはコマンドプロンプトの開始ディレクトリ(フォルダ)になります。
JupyterLabの終了
JupyterLabの終了方法は2種類あります。
どちらの方法でも問題ありませんが、その2は強制的に終了している感じがあるので、個人的には「その1:JupyterLab画面から終了」がオススメです。
その1:JupyterLab画面から終了
1.JupyterLab画面の左上にある「File」→「Shut Down」(日本語化している場合は「シャットダウン」)を選んでクリックします。
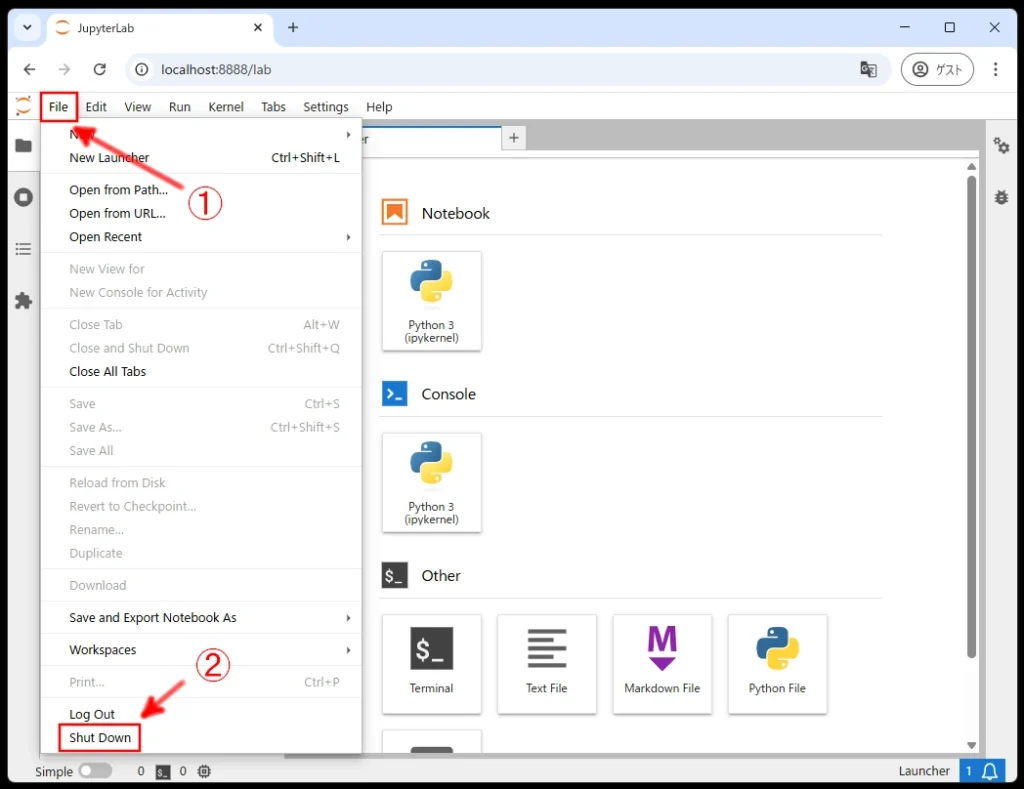
2.「サーバーをシャットダウンしますか?」のような確認メッセージが表示されるので、もう一度「Shut Down」(または「シャットダウン」)ボタンをクリックします。
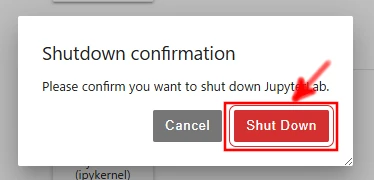
3.JupyterLabのサーバーが停止します。
4.最後に開いているWebブラウザと起動に使ったコマンドプロンプト(ターミナル)のウィンドウをそれぞれ閉じれば完了です。
その2:コマンドプロンプトからの終了
1.JupyterLabを起動したコマンドプロンプト(ターミナル)のウィンドウを選択します。
2.キーボードの Ctrl キーを押しながら C キーを2回押します (Ctrl + C を2回)。

3.コマンドプロンプトに「Interrupted…」(訳:中断)と表示されます。

C キーを2回押した後の様子4.JupyterLabが終了したことで、WebブラウザのJupyterLabの画面に「ServerConnectionError(サーバー接続エラー)」と表示されます。
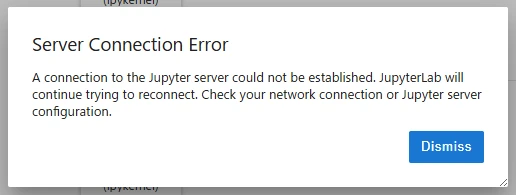
5.開いているWebブラウザと起動に使ったコマンドプロンプト(ターミナル)のウィンドウをそれぞれ閉じれば完了です。
作業フォルダの変更方法
通常、コマンドプロンプトを起動すると、サインインしているユーザーのフォルダ(例: C:\Users\あなたのユーザー名)が開始ディレクトリになります。
フォルダを変更せずに、そのままJupyterLabを起動すると開始ディレクトリで作業することになるため、あまり好ましくありません。
作業フォルダで作業するには、JupyterLabを起動する前にコマンドプロンプトでその作業フォルダに移動する必要があります。
この作業フォルダにpythonファイルを保存することになります。
今回は例として、デスクトップ上に作成したフォルダ「python_test」を作業フォルダにします。
1.まず作業フォルダを開き、ウィンドウのフォルダ名表示部分の右側をクリックします。
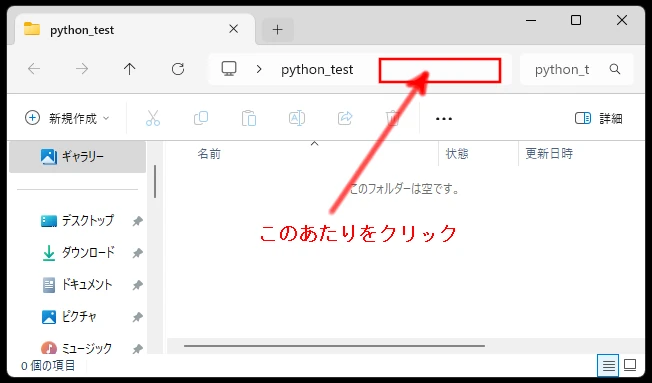
2.アドレスが表示されるのでコピーします。
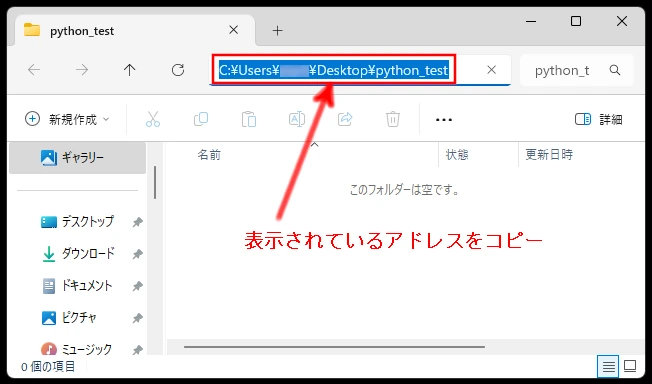
3.コマンドプロンプトを起動します。
4.下記のコマンドを入力します。
「コピーしたアドレス」の部分に2.でコピーしたアドレスを入力します。
cd コピーしたアドレス
今回の作業フォルダの場合、以下のようになります。
「*****」の部分にはユーザー名が入っています。
cd C:\Users\*****\Desktop\python_test
5.すると、ディレクトリが変更されます。
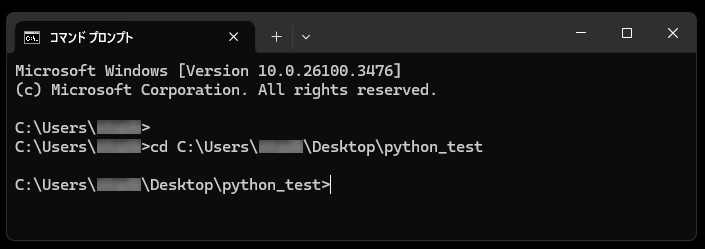
JupyterLabショートカットの作成方法
このショートカットを作成すると、JupyterLabの起動の手間が劇的に改善します。

まとめ
今回はJupyterLabのインストールと起動・終了について紹介しました。
今回紹介したショートカットを使うとデメリットだった起動の手間も解消するのでおススメです。
最後まで読んでいただき、ありがとうございます。