ネットワークに接続するだけで動画や写真、音楽とデジタルデータならなんでも保存・共有できるNAS(ネットワークHDD)。
カメラの性能が上がりデータサイズが大きくなる動画や写真。クラウドサービスでは月額料金も高くなったり、ちょうどよいプランがなかったりと保存先に悩む人も多いのではないでしょうか。
そんなときは自宅にNAS(ネットワークHDD)を導入するのもありです。
今回、自宅に低価格NASのBUFFALO製 LinkStation LS220D0202Gを導入したので紹介したいと思います。
NASで自宅クラウド
NAS(ナス)とは
NASは有線LANなどでネットワークに接続できるハードディスク(HDD)のこと。
同じネットワーク上の複数の機器からアクセスすることができ、家族専用のクラウドストレージのように利用できます。
NASとクラウドの違い
NASとクラウドサービスの違いを一覧にまとめました。
| NAS | オンラインストレージ | |
| 初期費用 | 製品代金のみ (大容量、高機能ほど高い) | 不要 |
| 月額費用 | 不要 | 必要 (大容量、高機能ほど高い) |
| 容量 | 1TB(1000GB)以上 必要な容量を購入 | プランによって制限あり |
| 1ファイルのサイズ制限 | なし | あり |
| データ転送量の制限 | なし | 1日の制限あり |
| データ共有 | 設定次第で誰とでも可能 | プランによって制限あり |
| 故障対応 | 自分で対応 | 運営会社が対応 |
NASがお得な理由
家庭用NAS(容量:1TB)は2万円前後で購入できます。
NASの購入は金額的には高く感じますが、月額費用のかかるクラウドサービスだと保存容量1TBで1000円以上(googleストレージなど)はかかるので、NASを運用した場合2年以上使えば元を取ることができます。
しかもNASは月額費用が掛からないので元が取れればタダで使い続けられます。
NASの故障について
NASが故障した場合、自分で対応する必要があります。
しかし、普通のPCが何年使っても壊れないようにNASも同じように考えても問題ないと思います。
仮にNASのHDDが故障してもRAID機能を搭載していればHDDを交換するだけで元に戻ります。HDD交換についてはメーカの詳しい説明書が付属しているので心配する必要もありません。
購入したNAS
LinkStationスタンダードモデル LS220D0202G
今回購入したNASはBUFFALOのLinkStationスタンダードモデル2TBでRAID0/1機能とネットワーク対応です。
LS220D0202GとLS220D0202Nの違い
この2つの違いは一般モデルか特定販売店向けかの違いで、性能などに違いはありません。
- LS220D0202G 一般モデル
- LS220D0202N 特定販売店向けの簡易パッケージモデル
価格については普段は「LS220D0202G」が安いですが、セールでは「LS220D0202N」の方が安くなる傾向があるように感じます。
購入のポイント
このモデルを購入することにしたのは通常のNAS機能に加えて次の3つのポイントが決め手になりました。
- データ共有とWEBアクセス機能
- データを守るRAID1機能
- 自宅PCのバックアップに対応
データ共有とWEBアクセス機能
この機能を使えば、外出先からでもNASにアクセスし動画や写真をみることができます。
さらに家族だけでなく知人や友人ともデータを共有できます。
RAID1機能
このモデルにはHDDが2つ搭載されていて同じデータを両方のHDDに保存するミラーリング機能を搭載。
片方のHDDが故障しても新品と交換すれば元通り。故障によるリスクを抑えることができるので安心して使えます。
自宅PCのバックアップに対応
写真や動画の保存だけでなく、同じネットワーク上のPCならバックアップデータの保存も可能です。
他に何ができる?
他にも便利な機能を搭載しています。
- 他のNASにバックアップ
- プリントサーバー機能
- DLNA/iTuneサーバー機能
- DTCP-IPサーバー機能
- BitTorrent
- TimeMachine(Mac向け)
- メール通知設定
接続から稼働まで
ここからは実際にNASが届いてから稼働するまでを紹介していきます。
専門的な用語について記事の後半で簡単な説明があります。
本体の設置
NASを有線LANで接続したあと、ACアダプターを接続し電源を「ON」しました。
あとはPCかスマホで設定するだけ。

アプリケーションのインストール
PCの場合
「NAS Navigator2」をPCにインストールします。
アプリケーションは「d.buffalo.jp/LS220DN」のページから「NAS Navigator2(windows)」をダウンロードします。
スマホの場合
2つのアプリが必要になります。
NASを設定するための「SmartPhoneNavigator」とWEBアクセスを使うための「WebAccess A」です。

アプリ起動
早速、PCで初期設定を始めようとNAS Navigator2を起動。
ネットワーク上のLS220DEDFが表示されたと思ったらアクセスできないエラーが。。。
全くアクセスできなかったので本体を再起動。しばらくしたら正常に接続されました。
再起動で解決することが多いです。
NASは電源をOFFにしてもすぐに終了しないのでランプが消灯するのを確認してからの再起動です。
初期設定
NAS Navigator2を起動したら、NASを右クリックし「Web設定画面を開く」を選択します。
すると、NASの初期設定が始まります。
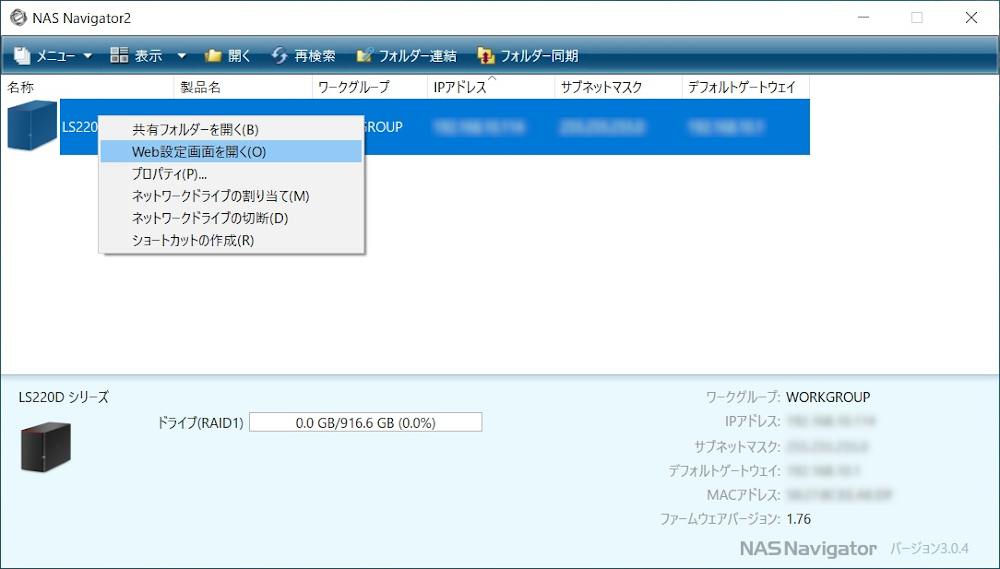
まずは管理者パスワードの設定です。NASのにログインするときのパスワードを設定します。
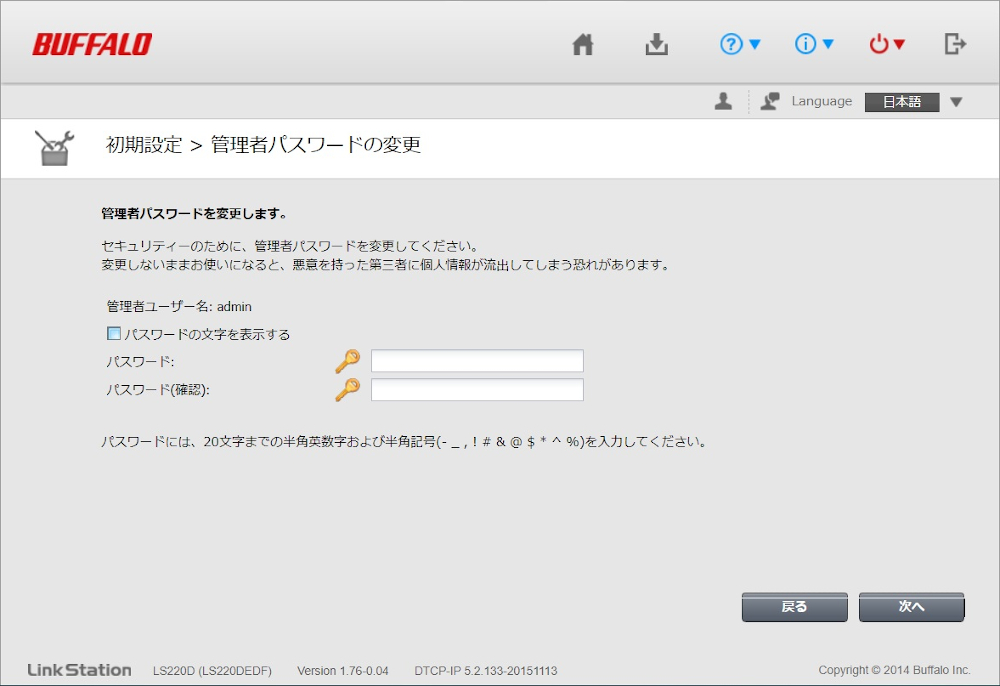
次に共有フォルダー設定でNAS内フォルダを誰でもアクセスできる「公開フォルダー」にするか登録したユーザーだけがアクセスできる「プライベートフォルダー」にするかを設定します。
初期の状態ではNASのフォルダは「share」だけです。
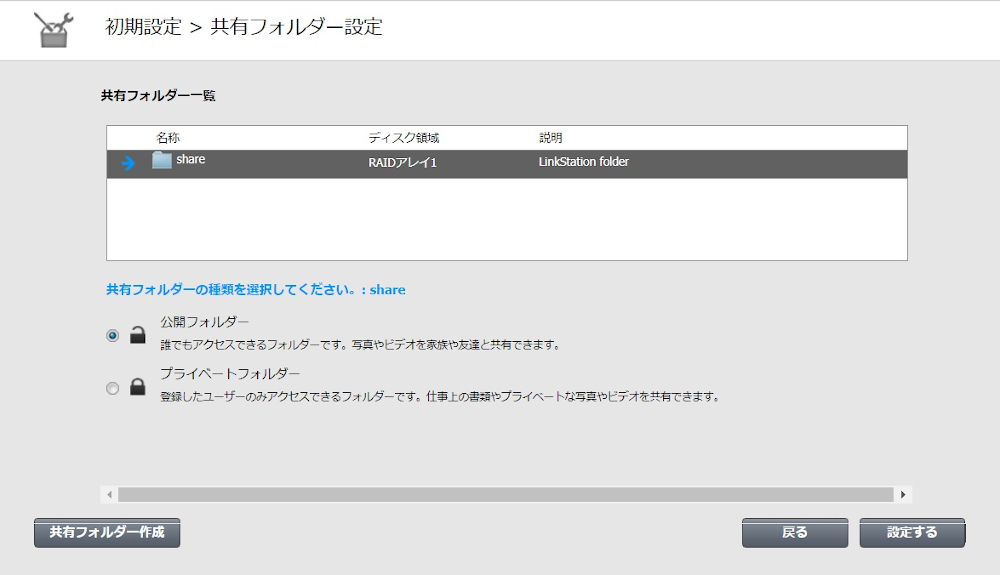
最後に、プライベートフォルダに設定するとユーザーごとのアクセス権限を選択する設定になります。
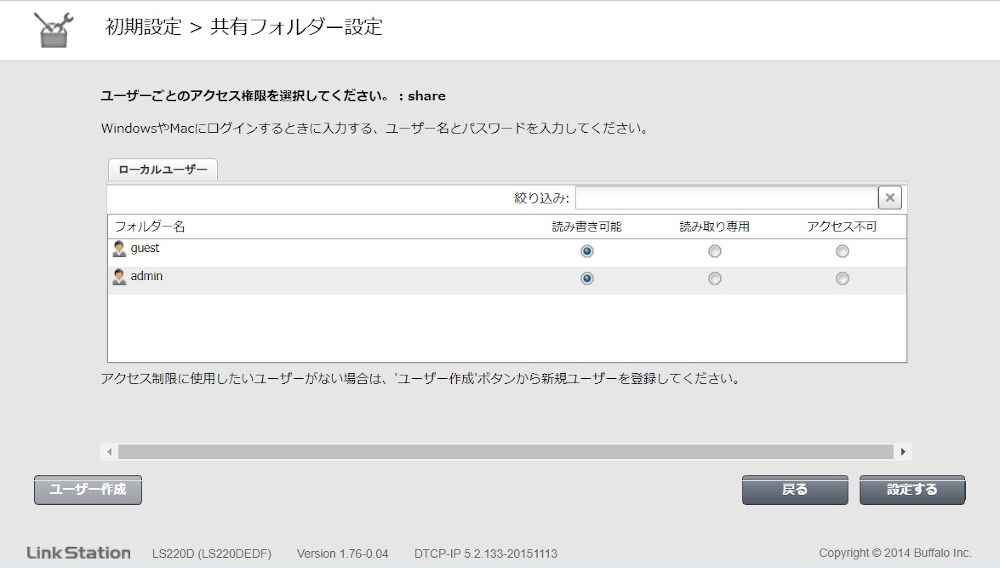
これで初期設定が終わりました。
フォルダ表示
NAS Navigator2を起動し、「LS220DEDF」をダブルクリック。
先ほど設定した共有フォルダ「share」を開いてみました。
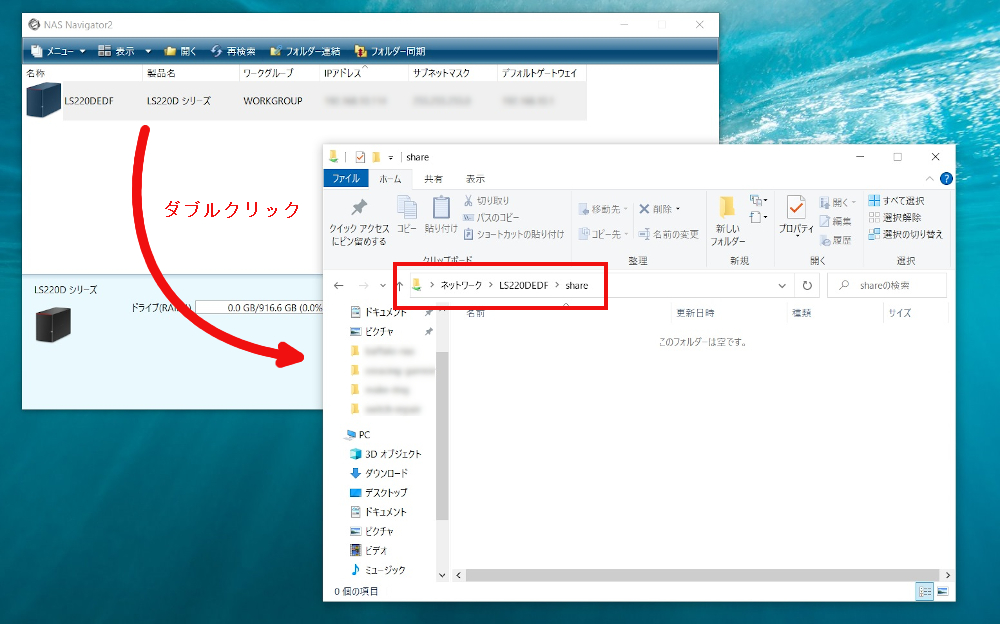
windowsの場合、初回に限り資格情報マネージャーが起動してユーザーとパスワードを求められます。初期設定で登録したもの(ユーザー:admin)を入力します。
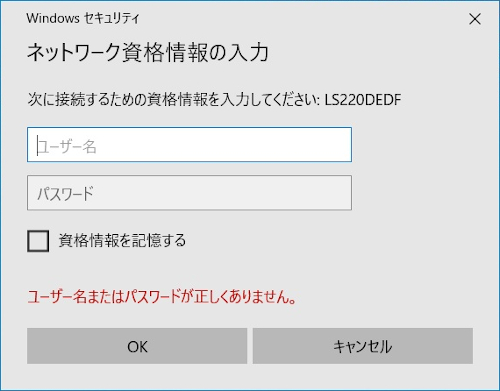
再度入力しなくてもいいように「資格情報を記憶する」にチェックを入れておきました。
webアクセスの設定
外部からも接続できるようになるwebアクセスの設定をしていきます。
web設定画面の「webアクセス」をクリックしwebアクセスを「オン」にします。
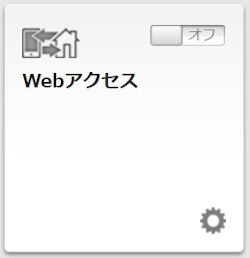
下の共有フォルダーの公開設定とBuffaloNAS.comネームを設定します。
しばらくすると設定が完了し、通常であればwebアクセスが利用できるようになります。
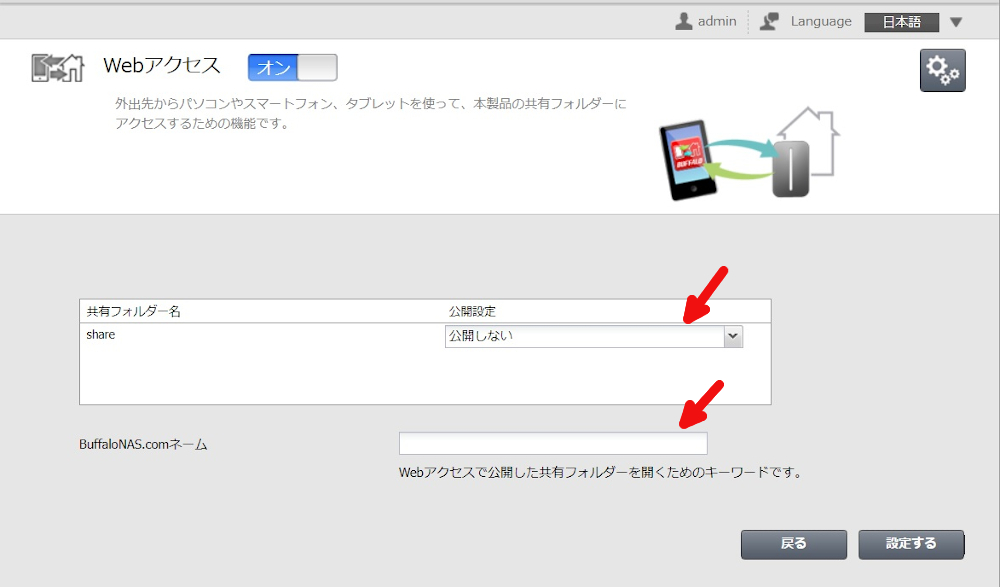
公開設定は目的に合わせて設定します。「アクセス制限なし」は本当に誰でもパスワードなしにアクセスできるのでセキュリティ的におすすめできないです。
〇公開設定によるアクセス制限の違い
「アクセス制限なし」
誰でも共有フォルダーをアクセス可能
「登録グループ/ユーザーのみ」
LinkStationに登録したグループ/ユーザーのみアクセス可
「共有フォルダー設定と同期」
共有フォルダー管理画面で設定したアクセス制限と同じ制限にする
普通はこれで設定完了ですが私の場合、BuffaloNAS.comへの接続できない状況が続き解決にかなりの時間がかかったので参考までに紹介したいと思います。
webアクセスが利用できない時の対処法
状況
スマホにインストールした「SmartPhoneNavigator」で設定を終了させ、「WebAccessA」で自宅のNASを開こうとすると「ログインできません」とエラーが出たのが発端でした。
そこでPCのブラウザ(GoogleChrome)から「BuffaloNAS.com(https://buffalonas.com/)」にアクセスして、 BuffaloNAS.comネームを入力するも接続できない状態が判明。
原因を調査
いろいろ調べた結果、エラーの可能性として有力なものをピックアップしました。
- ルータのUPnP機能が「オフ」か機能していない
- インターネット回線そのものに問題がある
結論から言うと、私の場合2つ目のインターネット回線に問題がありました。
ルータのUPnP機能の確認
当初は1つ目のUPnP機能が原因ではないかとルータの設定を確認しましたが全く問題ありませんでした。
ルータによって異なりますが通常UPnP機能はオンになっていることが多いです。また、ルータの設定次第ではUPnP機能が無効になるケースもあるのでルータの取扱説明書をよく読んでみることをお勧めします。
ちなみに自宅のルータAterm WG1200HS3はUPnP機能が有効な場合、PCの「ネットワーク」上に「ネットワーク インフラストラクチャ」として表示されます。
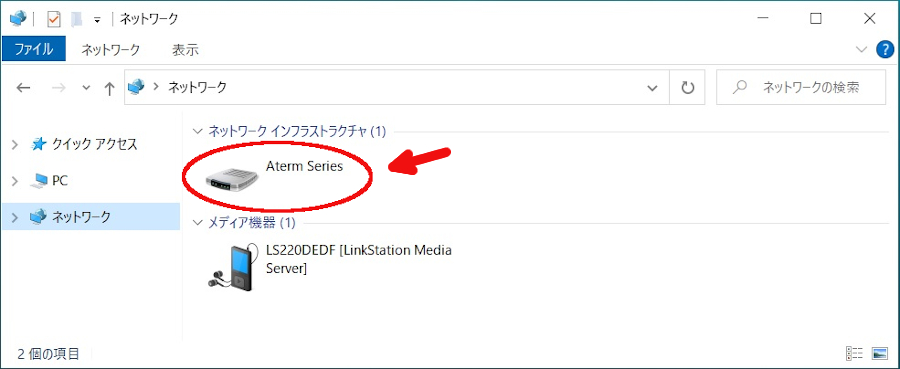
インターネット回線の問題
はじめは1つ目の確認で解決すると思っていたので何時間も接続がうまくいかずと正直諦めかけていました。
BUFFALOのHPの「よくある質問」で「インターネット経由でWEBアクセス機能を利用できません(LinkStation/TeraStation)」を確認したところ、次の2つが該当すると利用できないとのこと。
- 2台以上のルータが動作している
- プロバイダーから割り振られアドレスがクローバルIPアドレスでない
自宅はルータが1台なので1つめは問題なし。
2つめはケーブルテレビの回線を利用していたので、もしかしてと思いケーブルテレビに連絡し回答を待つことにしました。
連絡内容は「外部からNASに接続したいこと」と「UPnP機能を使用していること」を明記して、利用している回線の状況は問題ないのか確認しました。
すると翌日ケーブルテレビから電話があり、「NASが使えるようにグローバルIPアドレスを割り当てます」と回答がきました。担当者の指示通り、インターネットの機器(終端装置とルータ)を再起動したら無事にBuffaloNAS.comに接続できました。
その後、スマホアプリからの接続も確認できました。
用語集
クォータ
使用できる容量を制限する設定
DLNA
NASに保存された動画、音楽、写真を同じネットワーク上にあるDLNA対応のテレビやメディアプレイヤーなどで再生できるもの
UPnP機能
ネットワークに接続した機器同士を簡単に接続するための機能。「Universal Plug and Play Forum」で規定されています。
グローバルIPアドレス
インターネットを利用するとき、契約したプロバイダから割り当てられるIPアドレス。IPアドレスはインターネット上の住所のようなものでインターネット上の機器すべてに割り当てられています。
まとめ
NASはいつでもどこでも写真や動画を家族で共有できる最高のツールです。
自宅PCのバックアップや書類データの受け渡しもできるので、デスクワークもより快適になります。







