WordPressなどのサーバーデータを自宅のPCにダウンロードする際に使用するFTPソフトFileZilla Clientのインストール方法を紹介します。
FileZillaとは
FileZillaはFTP通信でPCとサーバーの間をファイルの送受信ができる無料ソフトウェアです。
このソフトを使うと、ConohaなどレンタルサーバーからWordPressファイルをダウンロードすることができます。
FileZilla Clientダウンロード
まず、FileZillaの公式ページから「FileZilla Client」をダウンロードします。
1.公式ページに移動したら、「Download FileZilla Client」をクリック。
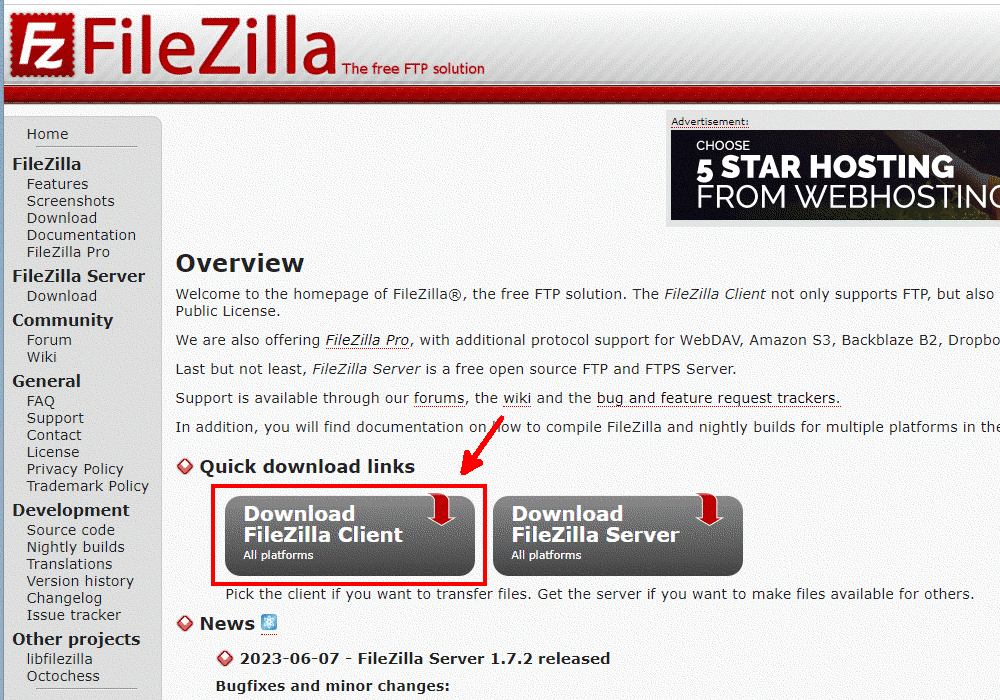
2.OSがWindowsの場合はそのまま「Download FileZilla Client」をクリック。
ほかのOSの場合は下のOtherplatformsにあるOSのアイコンから選ぶとダウンロードページに移動します。
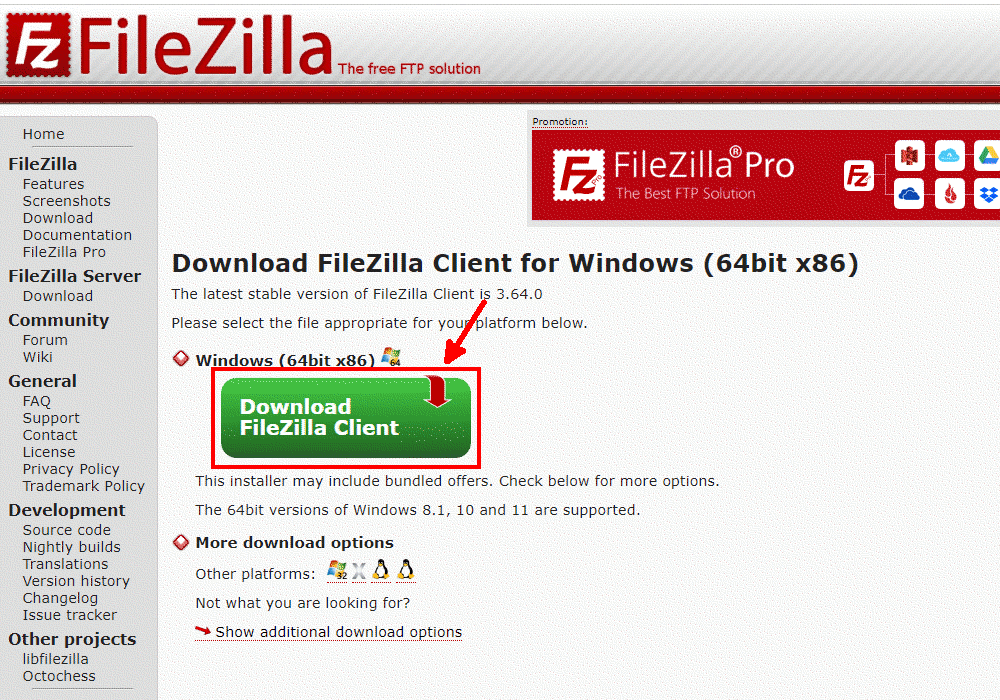
ポップアップが表示されるので「Download」をクリック。
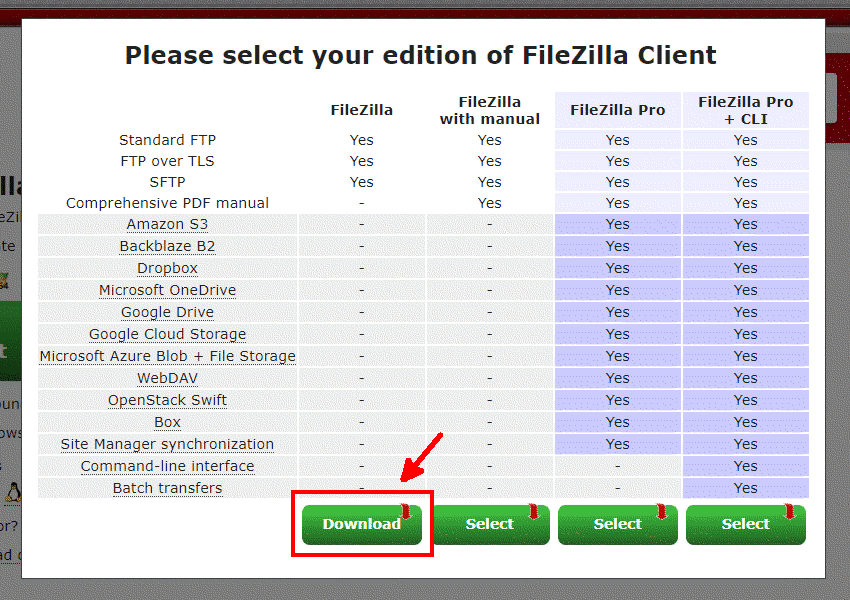
これで「ダウンロード」フォルダにFileZillaのインストールソフトがダウンロードされます。
ファイル名は「FileZilla_3.66.4_win64-setup.exe」(2024年1月時点)です。
FileZilla Clientインストール
ダウンロードしたファイルを開くとインストールが開始します。
1.まずライセンス契約の同意です。「I agree」をクリック。
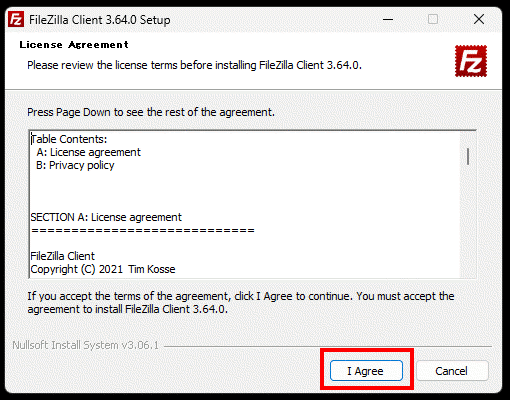
2.オプションのソフトを入れるか。必要ないので「decline」(拒否)を選択して「NEXT」。
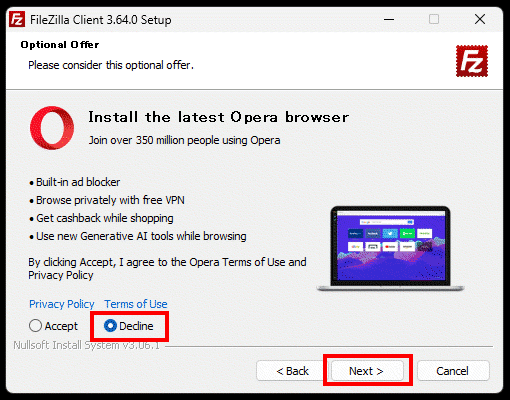
3.利用可能なユーザーをどうするか。「all users」を選択して「NEXT」。
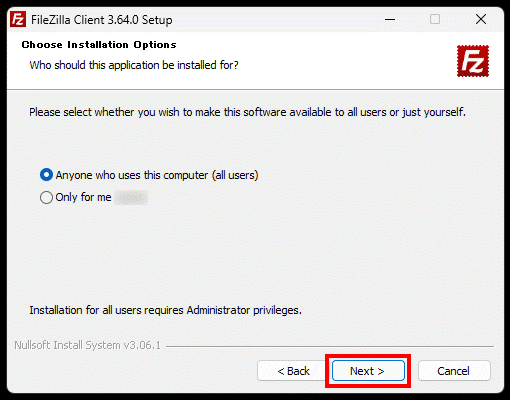
4.インストールしたいものにチェック。そのままで良いので「NEXT」。
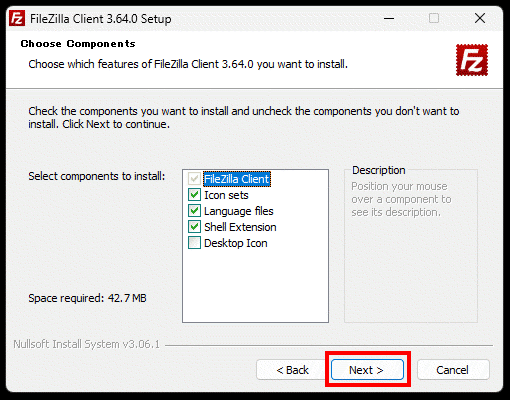
5.FileZillaのインストール先。そのまま「NEXT」。
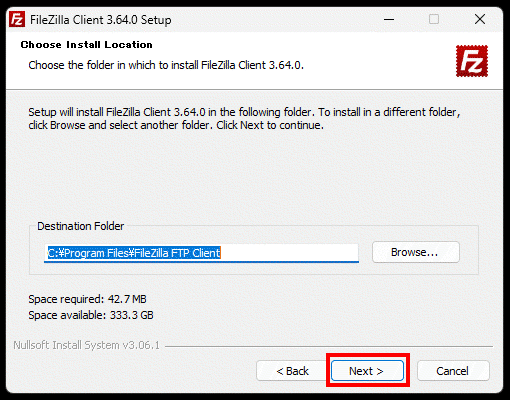
6.FileZillaのショートカットをスタートメニューのどこに置くかです。そのまま「Install」をクリック。インストールが始まります。
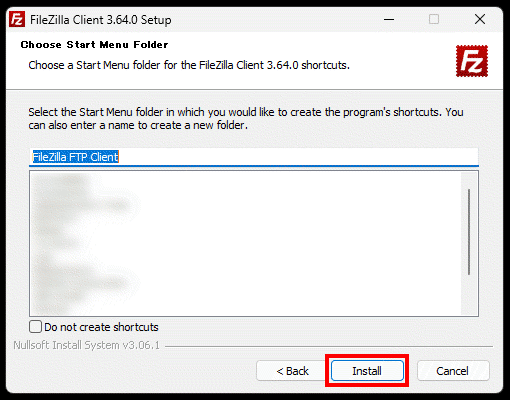
7.インストールが完了し、「Finish」をクリックして完了です。
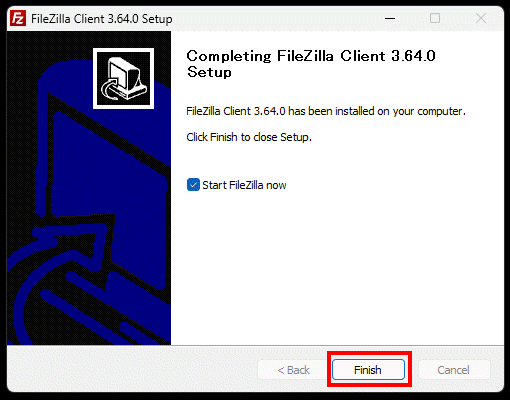
簡単な始め方
FileZillaを起動したら、まずはインターネット上のサーバーと接続するための設定をします。
1.「ファイル」→「サイト マネージャー」と進みます。
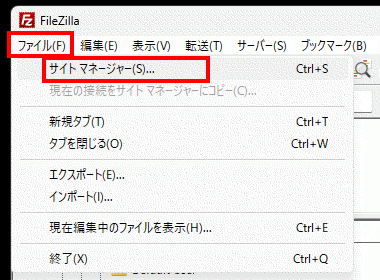
2.サイトマネージャーが開いたら、「新しいサイト」をクリック。エントリの選択の欄にファイルが生成されるので名前を変更して(例:example)、右側の設定内容を一通り入力したら「接続」をクリックしてサーバーに接続します。
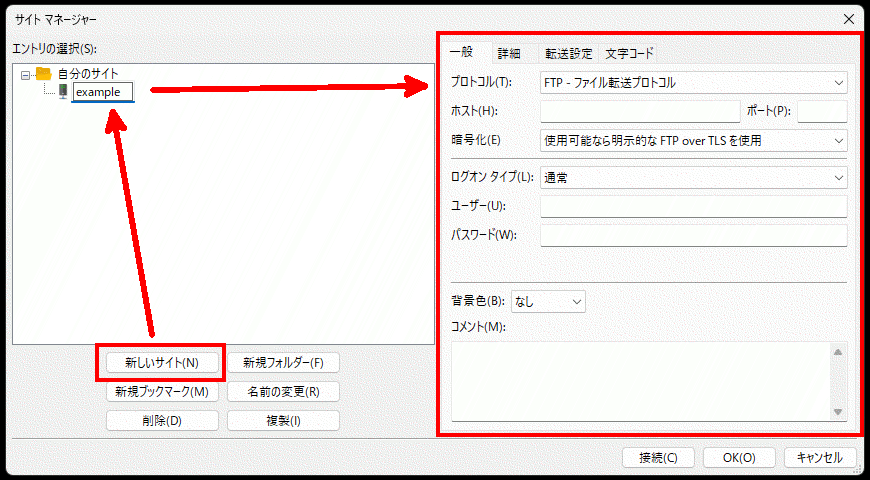
終わりに
FileZillaのインストール方法と簡単な設定方法を紹介しました。
Conohaサーバーの設定方法も紹介しているのでよかったら参考にしてみてください。







