サーバーの引っ越しなどでメールサーバーを移行する際、パソコンのメールソフトに旧サーバーで設定したメールドレスをそのままに、新サーバー用を同じメールアドレスで追加したいことがあります。
今回はOutlook2016で同じメールアドレスのアカウントを追加する方法を紹介します。
方法
アカウント新規作成
1.「ファイル」を選択し、アカウント設定を開くきます
2.「アカウントの追加」を選択します。
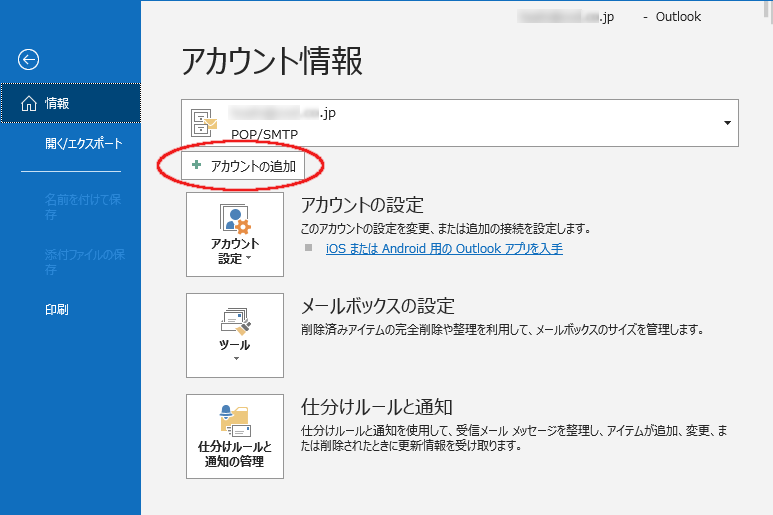
メールアドレス入力
1.メールアドレスに「(1)」を追加して入力
(1)をつけないと設定済みのメールアドレスと同じとみなされます。
けんぞう
設定済みアドレスと異なればよいので、(1)以外でも大丈夫です。
2.「自分で自分のアカウントを手動で設定」にチェックを入れ、「接続」をクリック。
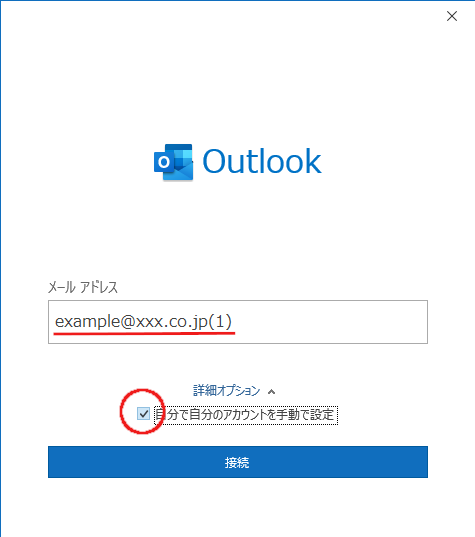
各種設定を入力
受信、送信のメールサーバー等の必要な情報を入力します。
※既存のデータファイルを使用する必要はありません。
入力が終わったら、「次へ」をクリックします。
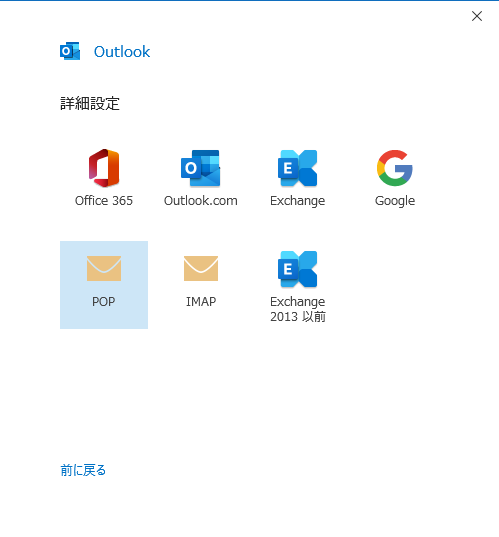
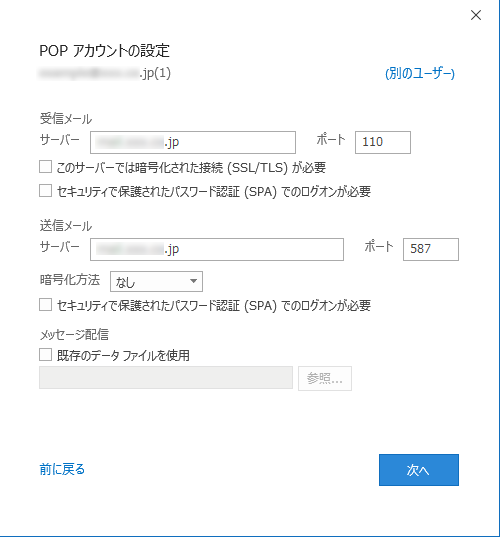
テスト送信
パスワードを入力します。
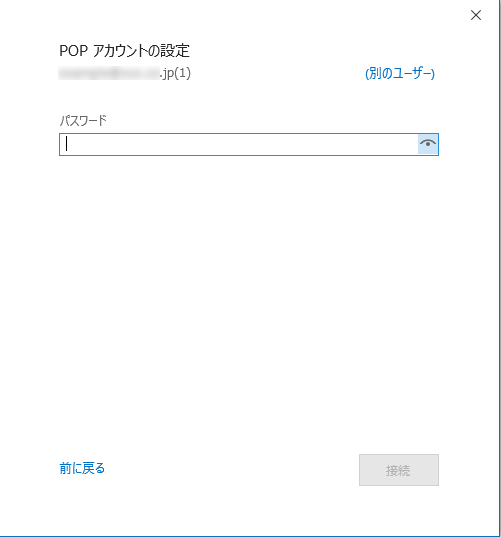
ポップアップで、ユーザー名とパスワードの確認が表示されます。
アカウント名の(1)を消して、「OK」を押します。
けんぞう
(1)を消し忘れると、送信エラーになります。
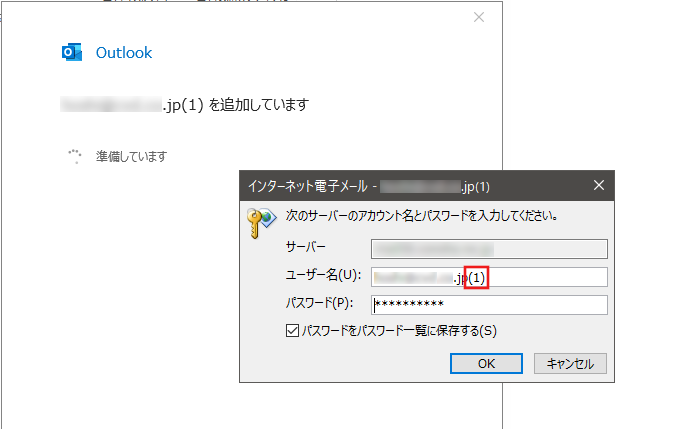
自動でテスト送信が行われ、問題が無ければ設定完了となります。
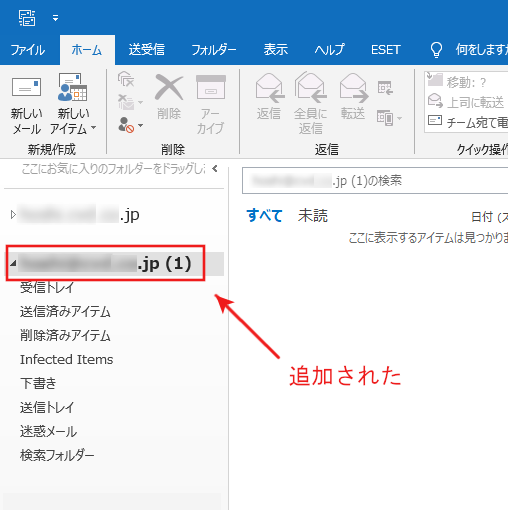
ユーザー名を変更できなかった時
「アカウント設定」で今回のメールアドレスを選択し、「修復」をクリックします。
しばらくすると、アカウント新規作成時と同様の画面が表示されます。
「手動で設定」にチェックを入れ進みます。
ここで、ユーザー名を変更します。
まとめ
設定済みのメールアドレスと同じものを追加する方法を紹介しました。
Outlook2016は以前のバージョンより設定方法が簡略化されたため、戸惑われた方も多いのではないでしょうか。
少しでも参考になれば幸いです。





