昔の動画を整理していたら十数年前に購入したビデオカメラDCR-DVD403で撮影した2層DVDが読み込めなくなっていました。
ビデオカメラ本体でギリギリ再生できたので、ビデオカメラからPC(パソコン)に映像を変換して保存することにしました。
この方法であれば三色端子が使える機器なら動画を保存できると思います。
準備
準備したもの
- ビデオカメラ(型式:DCR-DVD403)
- パソコン
- OBS STUDIO
OBS STUDIOのインストール先
OBS STUDIOは下記のサイトからダウンロードできます。
OBS STUDIO公式ダウンロードページ(https://obsproject.com/ja/download)
OBS STUDIOを詳しく知りたい方はこちら↓

購入したもの
HD Video Converter
三色端子(RCA)出力をHDMIに変換する機器
HD VIDEO CAPTURE
HDMI入力をPCへUSB出力する機器
ハードの構成
構成図
実際に組み上げた状態はこんな感じです。
即席でくみ上げたので配線がごちゃごちゃになってしまいました。

変換の流れ
ビデオカメラの動画は、2つの機器で変換してPCに取り込みました。
PCに取り込まれた動画は、事前にインストールしたOBS STUDIOでキャプチャーしました。
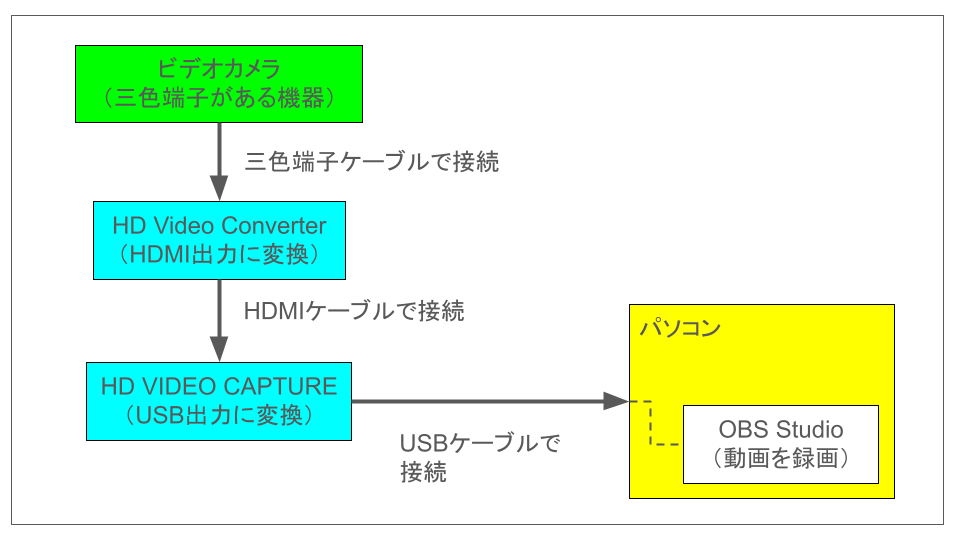
- ビデオカメラの三線端子をHD Video ConverterでHDMIに変換
- 変換したHDMIをHD VIDEO CAPTURE に入力
- HD VIDEO CAPTURE のUSB出力をPCに入力
- PCにインストールしたOBS STUDIOで録画
動画キャプチャーまでの手順
OBS Studio の設定が終わったら、機器の配線をして実際に動画を録画していきます。
ポイントはビデオカメラを再生するタイミングとOBS Studioを録画開始するタイミングをうまく合わせるかでした。
- 上図(ハードの構成を参照)の構成通りに配線する
- すべての機器の電源を入れる
- PCでOBS Studioを起動し、設定を確認する
- OBS Studioでビデオカメラの映像が表示されることを確認
- OBS Studio で録画開始してからビデオカメラの映像を再生する
映像が表示されないときは、配線の再確認とOBS Studio 設定の見直しをしてみると表示されるようになりました。
OBS Studioの設定
OBS Studio の設定はHD VIDEO CAPTUREの取説に書いてある通りに設定しました。
①空のシーンを作成して選択。
②ソースの「+」を押す。
③「映像キャプチャデバイス」を選択。
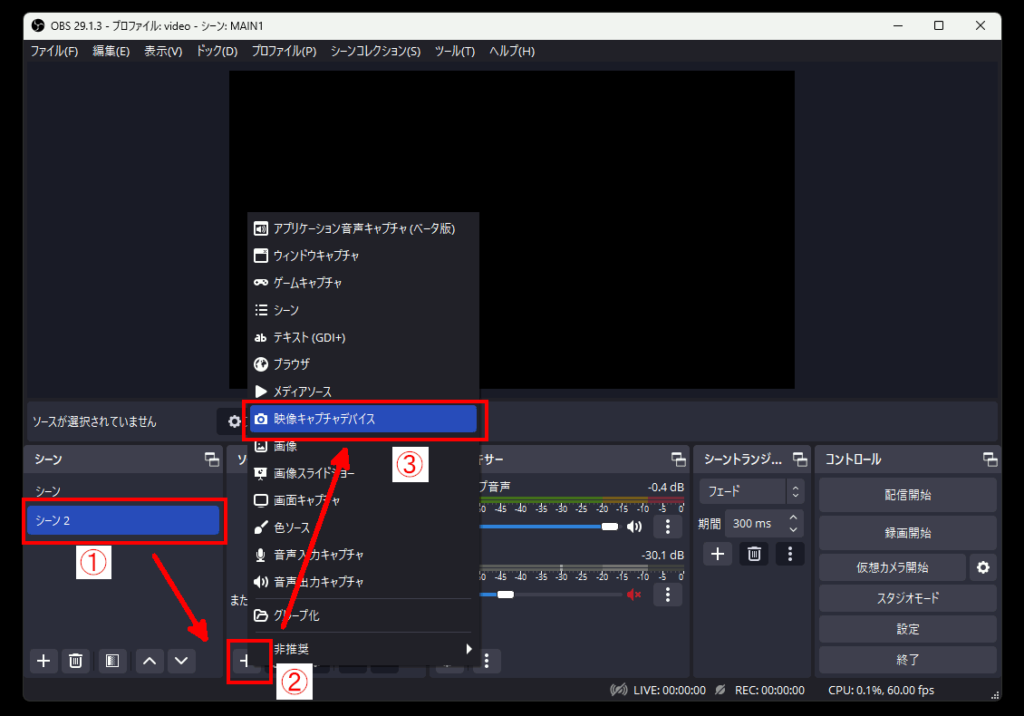
④新規作成で名前を任意で設定して、「OK」。(名前はそのままでも良い)
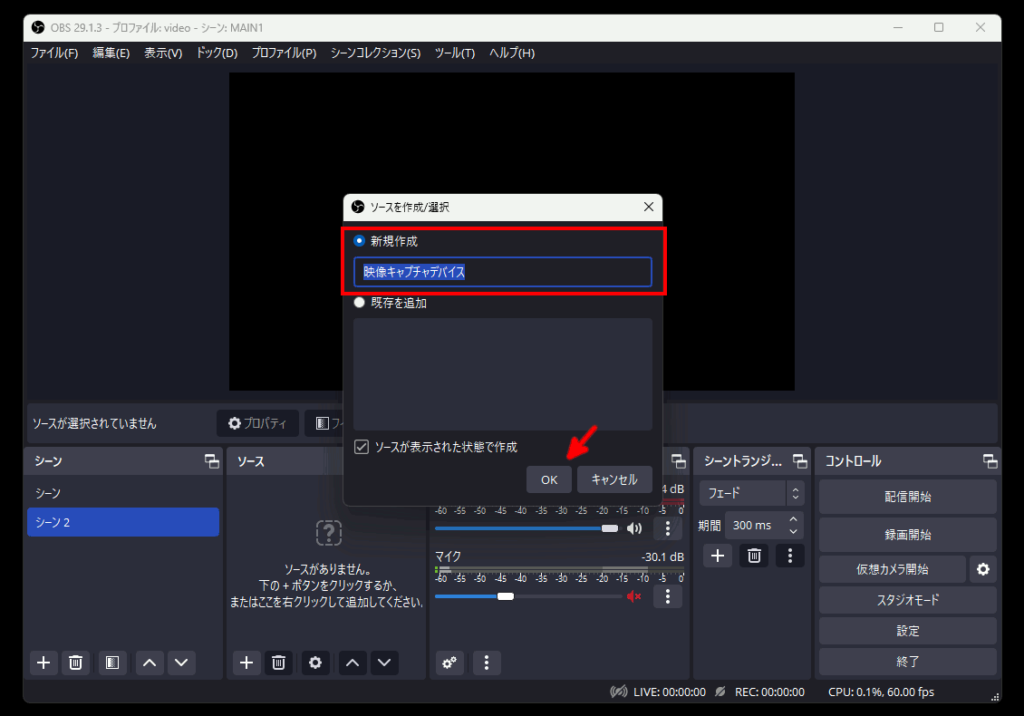
⑤プロパティが表示されるので、下の画像のように設定しました。
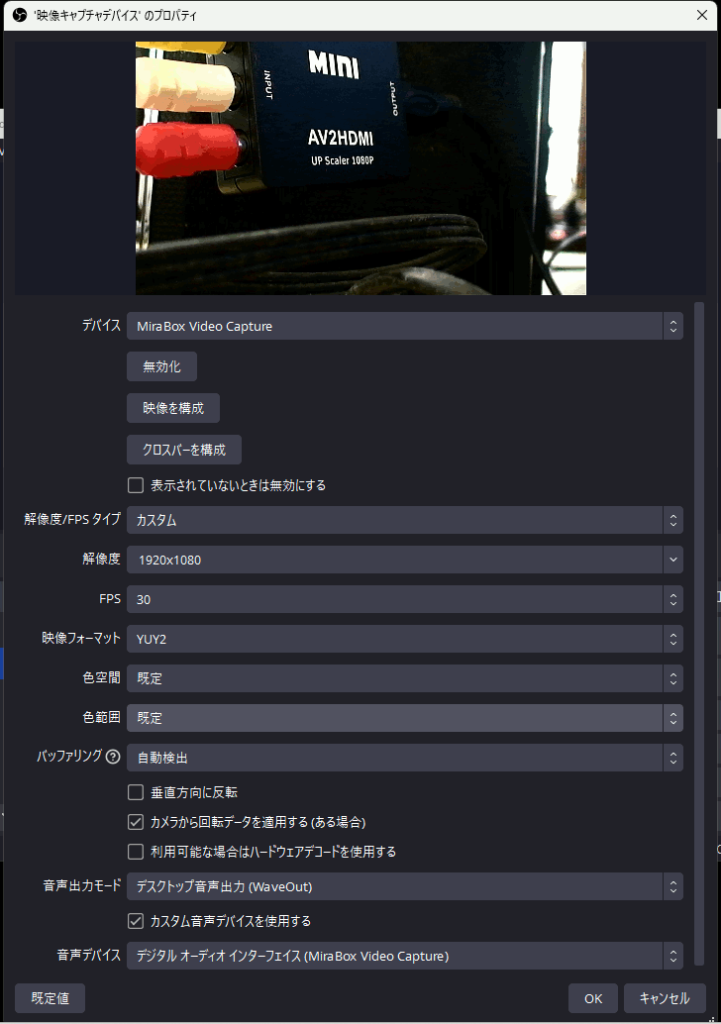
設定が正しくできていれば、ビデオカメラの映像が映ります。
まとめ
映像データの一部は欠損していましたが、PCに取り込むことができました。
PCで読み込めない場合でもビデオカメラ本体で再生できれば保存できるので参考になれば幸いです。




