3Dプリンタを使う上で必要なソフトウェアの3DCAD。
今回は初心者でも簡単に使えるオススメのTINKERCADをサインインから操作方法、インポート、エクスポートまで紹介します。
実際にTINKERCADを数日使ってみましたが、3DCADを手軽に始めてみたい人にはオススメです。
TINKERCADとは
2Dや3D(3次元)CADで有名なAUTODESK(オートデスク)が提供する無償のWEBアプリです。
シンプルな操作で3Dデザインを作成できて、子供の教育アプリとしても最適です。
オススメのポイント
TINKERCADの注目ポイントはこの2つ。
- インストール不要
- 操作がシンプル
インストール不要
ブラウザで作業するため、OSを選ばないし、CADのインストール不要、そして、日本語対応(一部除く)で手軽に始められます。
必要なのはアカウント登録だけです。
操作がシンプル
CADの作成はシンプルで直感的にできてるようになっています。
登録完了後のチュートリアルで基本的な操作方法がわかるので安心して使えます。
チュートリアルでは実際に作図しながら一通り課題をクリアするので、大体の操作はできるようになると思います。操作は思っていたよりシンプルで分かりやすいという印象です。
TINKERCADホームページ https://www.tinkercad.com
サインインの方法
1.TOPページ右上の「今すぐ参加」をクリック
2.「パーソナルアカウントを作成」を選択
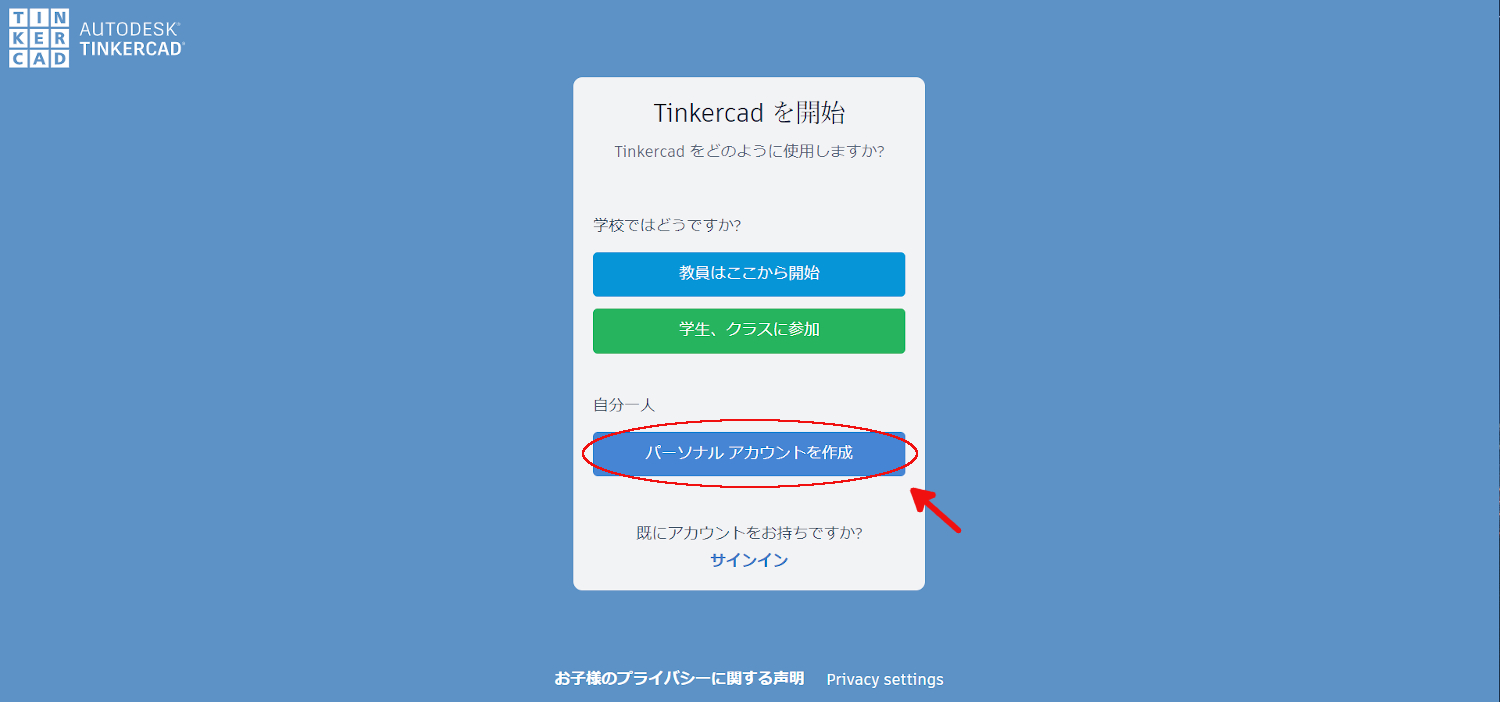
3.サインインの方法を選択
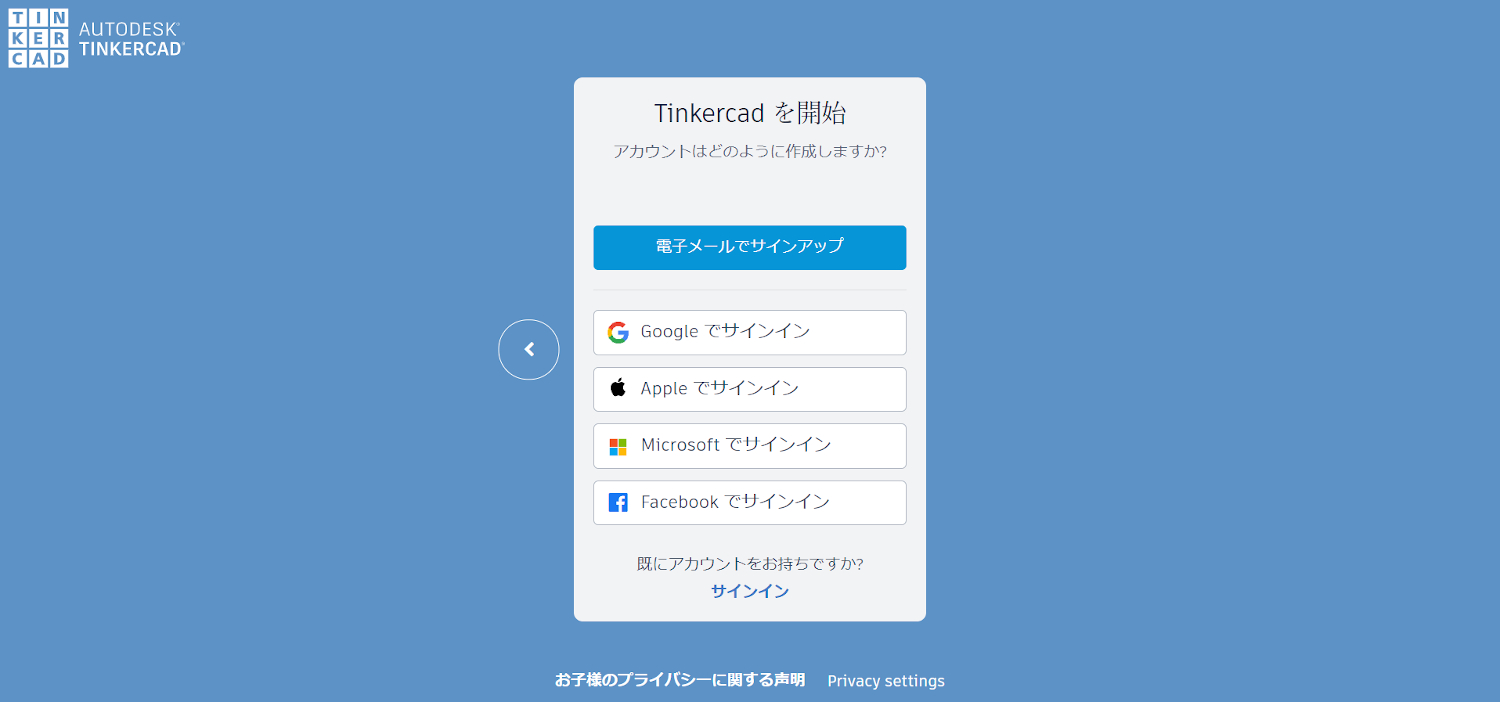
4.それぞれの流れに従って入力し登録完了
5.サインインするとマイページに移動します
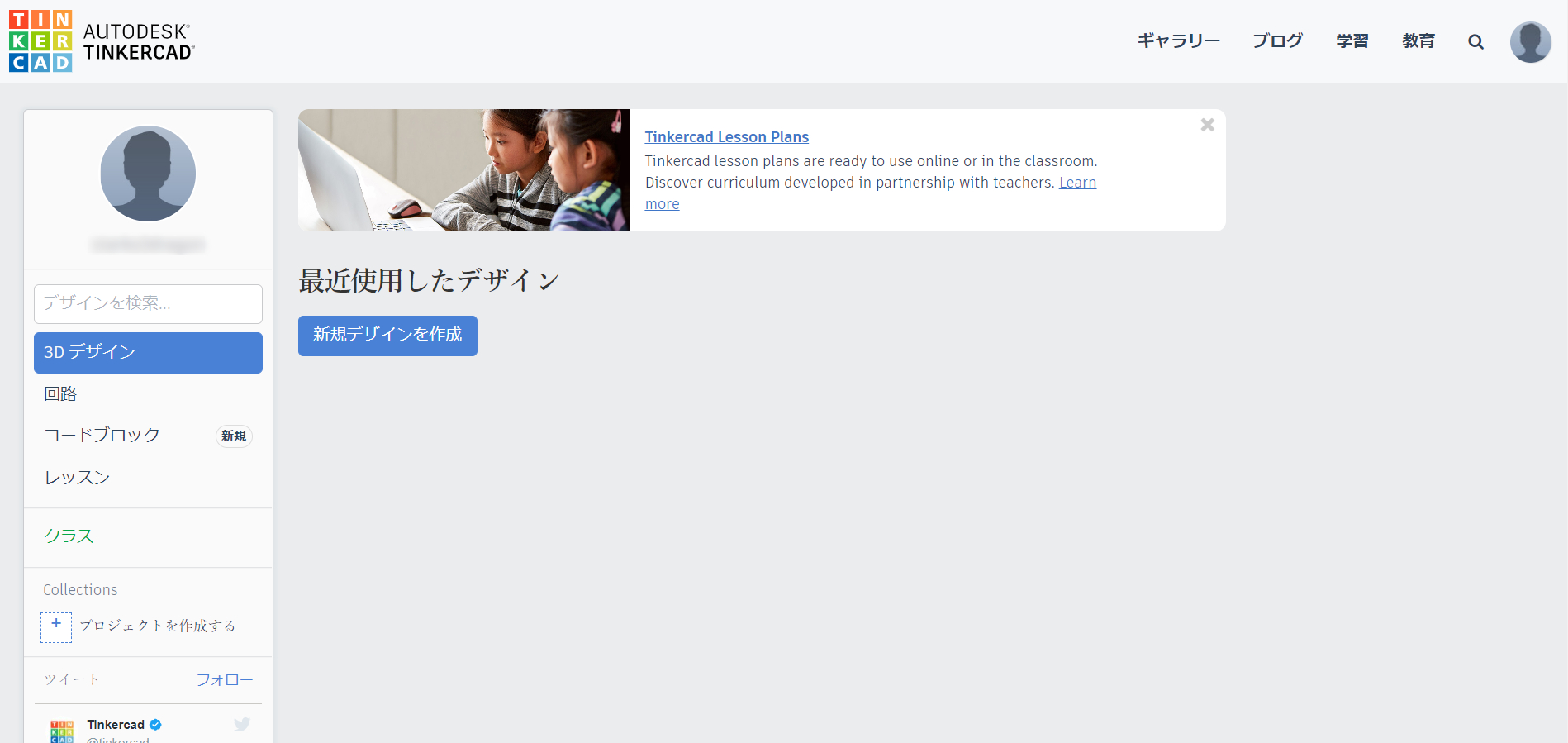
操作方法
TINKERCADのデザインは3ステップのくり返しで簡単にデザインを作成できます。
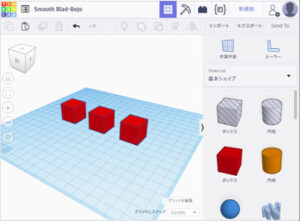
配置
調整
結合
1.配置
作業平面にシェイプを置きます。
シェイプはボックスや円筒、インポートした立体物などのことです。
2.調整
作業平面を動かしながらシェイプを望んだ形状に調整します。
3.結合
シェイプを結合させてベースとなるシェイプを加工し仕上げていきます。
この作業を繰り返すだけで様々なデザインを作成できます。
操作方法をわからない時は
TINKERCADは豊富なチュートリアルが用意されています。
チュートリアルをひととおり行えば自分で好きなデザインを作れるようになるはずです。
チュートリアルに進むには、マイページ右上の「学習」をクリックします。
すると、「3D」の「スターター」のチュートリアルが表示されるので左から順番に進めます。
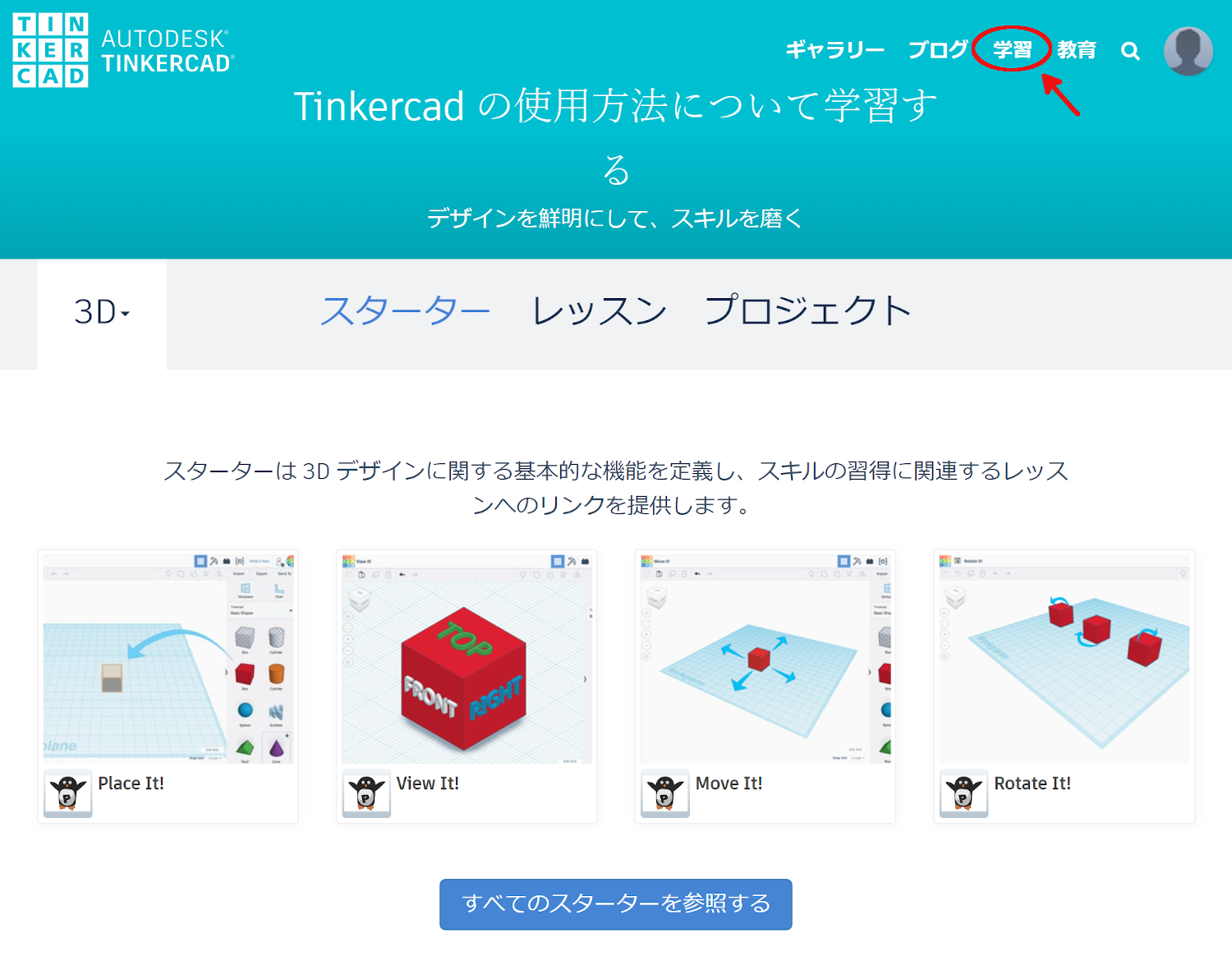
スターターが終わり、形のあるものが作りたくなったら、「レッスン」でいろんなサンプルをデザインできます。
サンプルをデザインするだけでも楽しいです
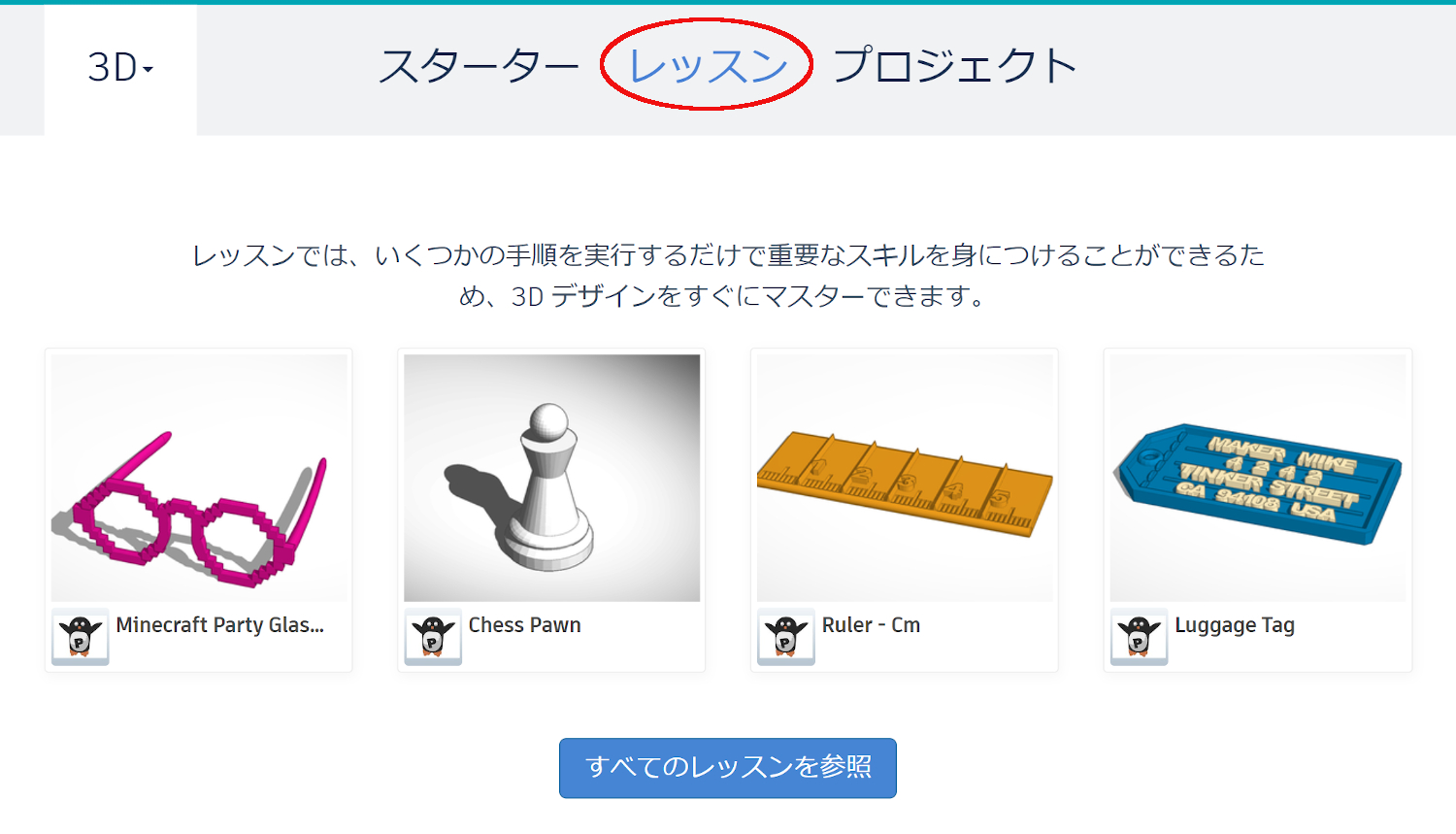
データのインポート
3DCADを使っているとデータをインポートすることもあります。
Tinkercadが対応しているデータ形式は、stl、obj、svgの3つです。
インポートの流れ
Tinkercadのインポートは非常にシンプルです。
1.画面右上の「インポート」を選択。
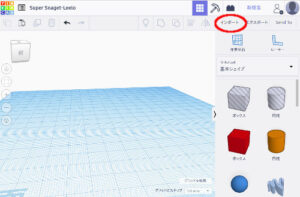
2.ポップアップしたウィンドウの点線内にファイルをドラッグまたは『ファイルを選択』からファイルを選びます。
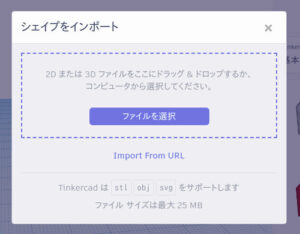
3.インポートするファイル名が表示されるので、良ければ『インポート』をクリック。
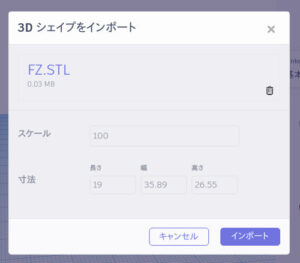
ただファイルが大きすぎると処理に時間がかかりますので、注意してください。
データのエクスポート
完成した3Dデータはデータ出力して使用する必要があります。
2クリックでデータをエクスポートできます。
まず、プリントしたい3Dデータを開きます。
画面右上の「エクスポート」ボタンを押します。
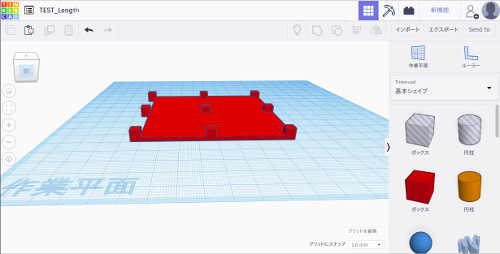
ポップアップが出るので3Dプリンタ用の機種に合ったファイル形式を選択します。
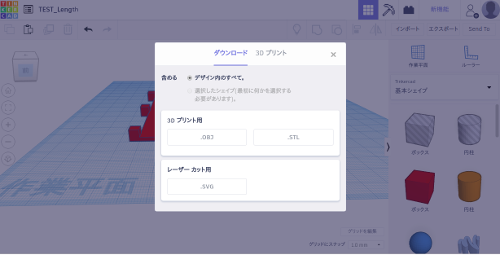
すると、パソコンの「ダウンロード」フォルダなどに保存されます。
私が使ってる3DプリンタALUNAR-M508なので、STL形式でダウンロードしています。
まとめ
今回は3DCAD TINKERCADの使い方を紹介しました。
気軽に3DCADが使えるので、初めての方はこのツールから始めるもの良いかと思います。





